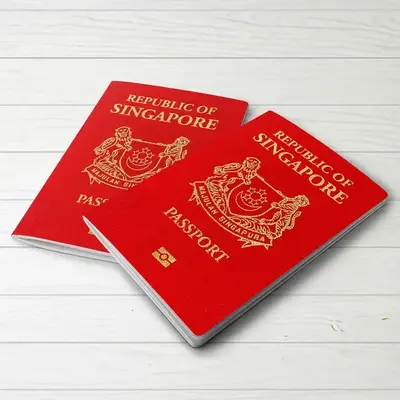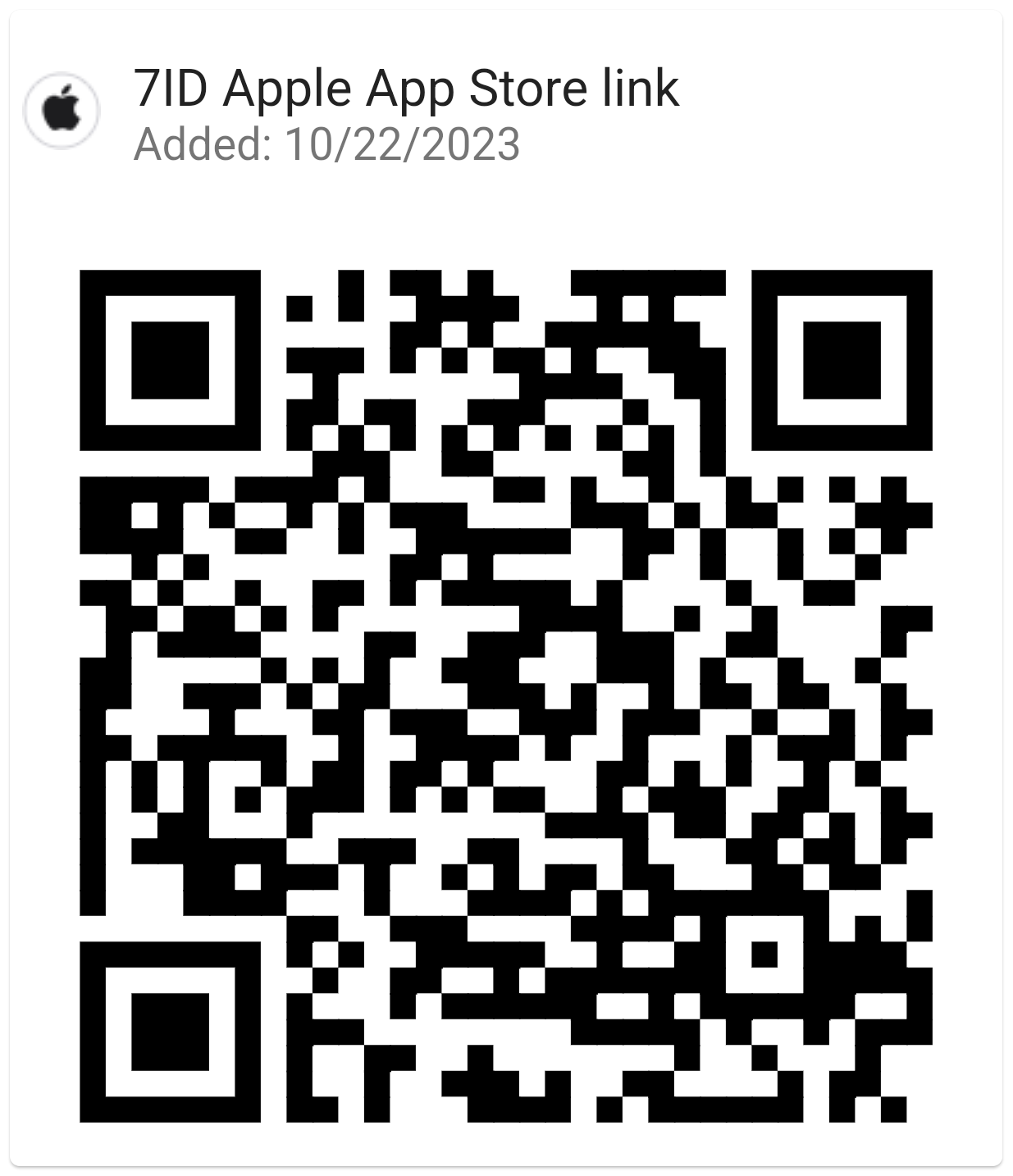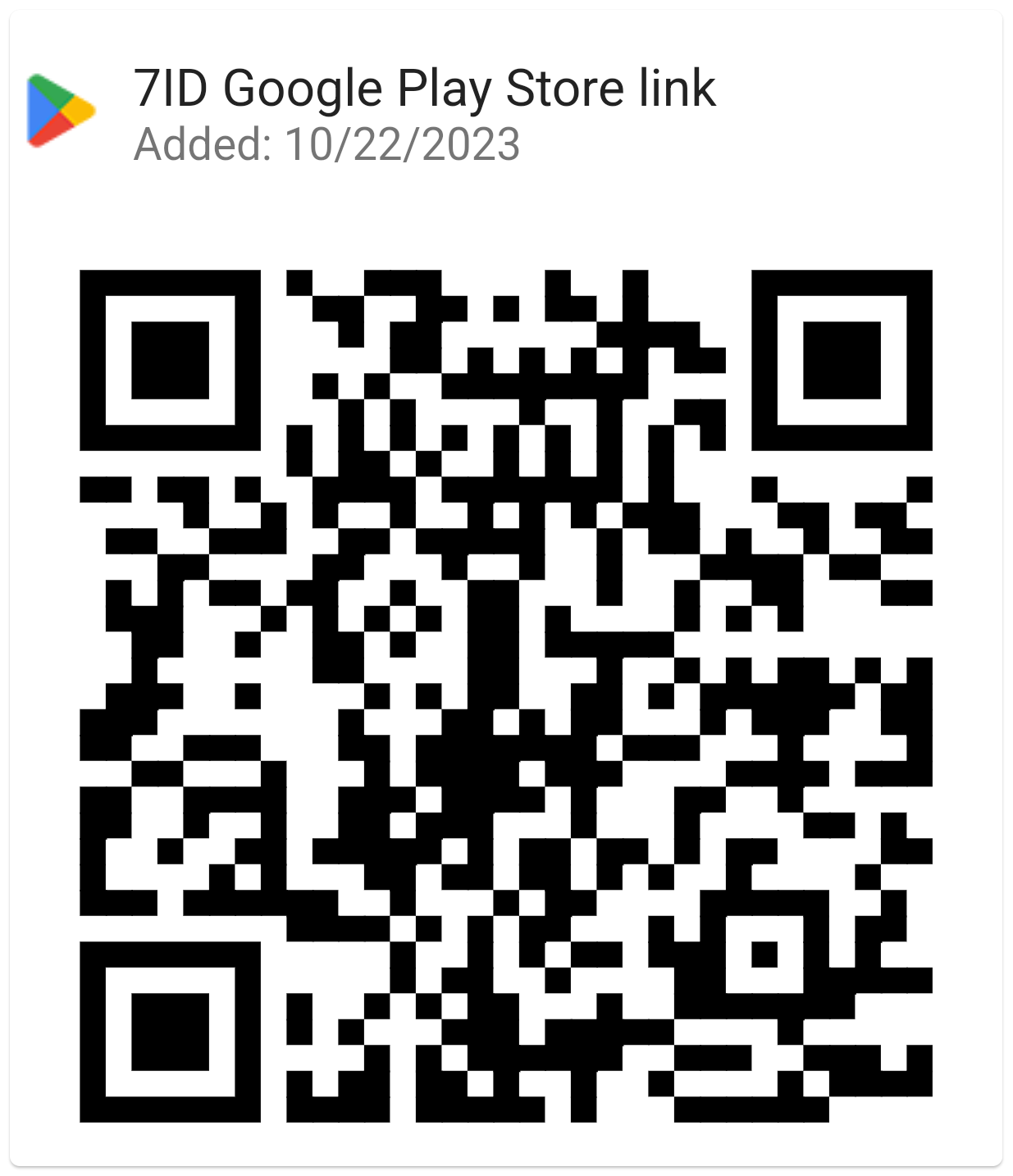Word бағдарламасында қолтаңбаны қалай қосуға болады: нұсқаулар
Жұмыс немесе жеке хат алмасу үшін Word және ұқсас мәтіндік редакторларды пайдалансаңыз, құжаттарға анда-санда қол қою қажеттігін байқаған боларсыз.
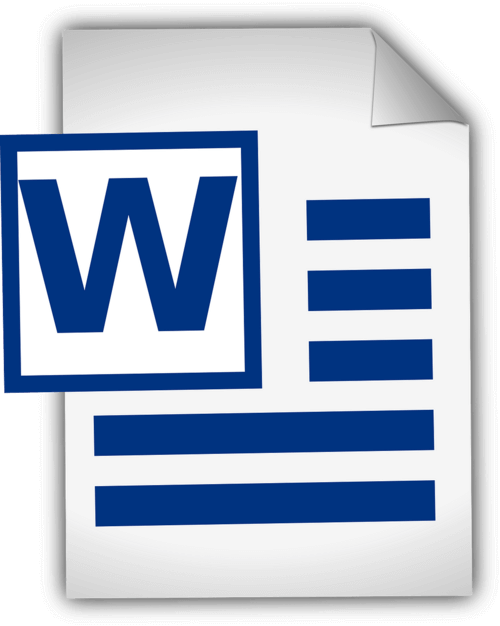
Бұл мақалада Word бағдарламасында қолжазба қолтаңбаны қосу және Word бағдарламасында цифрлық қолтаңбаны енгізу туралы толық нұсқаулар берілген. Бұл нұсқаулық және арнайы 7ID цифрлық қолтаңба қолданбасы уақыт пен физикалық ресурстарды үнемдеу арқылы құжат процесін жеңілдетеді.
Мазмұны
- Цифрлық қолтаңбалар және қолжазба қолтаңбалар
- Қолтаңбаңызды дайындау
- Word арқылы қолтаңбаңызды қосу
- Word бағдарламасында қолтаңба жолын қалай енгізуге болады?
- Word бағдарламасында қолтаңбаны қалай салуға болады
- Қолтаңбаңызды сақтау және қайта пайдалану
Цифрлық қолтаңбалар және қолжазба қолтаңбалар
Цифрлық қолтаңбалар мен дәстүрлі қолжазба қолтаңбалар адамның келісімін немесе мақұлдауын анықтау және тексеру үшін бірдей мақсатқа қызмет етеді, бірақ олар мұны мүлдем басқа жолдармен жасайды. Қолжазба қолтаңба – адамның құжатқа қойған физикалық белгісі, ал ЭЦҚ – цифрлық хабарламаның немесе құжаттың шынайылығын дәлелдейтін математикалық схема.
Қолмен қойылған қолдар физикалық құжаттарға, әсіресе тікелей, бетпе-бет операцияларға қолданылады. Сандық қолтаңбалар, керісінше, қашықтағы транзакцияларда немесе жылдам қарқынмен жүретін цифрлық әлемде кең таралған ауқымды тексерулерде қолданылатын математикалық схемалар.
Word бағдарламасы пайдаланушыларға көрінетін және цифрлық қолтаңбаларды қосуға мүмкіндік беретін кірістірілген қолтаңба мүмкіндіктерін қамтамасыз етеді: (*) Көрінетін қолтаңба сызығы пайдаланушыларға қолтаңбалардың қай жерде қажет екенін еске салады, бұл әсіресе бірнеше қолтаңбаны қажет ететін келісімшарттар немесе келісімдер үшін пайдалы. (*) Word бағдарламасындағы цифрлық немесе электрондық қолтаңба аутентификацияны қамтамасыз ететін, қол қоюшы тарапты тексеретін және қол қойылғаннан кейін құжаттың бұрмаланбағанын тексеретін қауіпсіз мүмкіндік болып табылады. Бұл құпия немесе ресми құжаттар үшін пайдалы құрал.
Қолтаңбаңызды дайындау
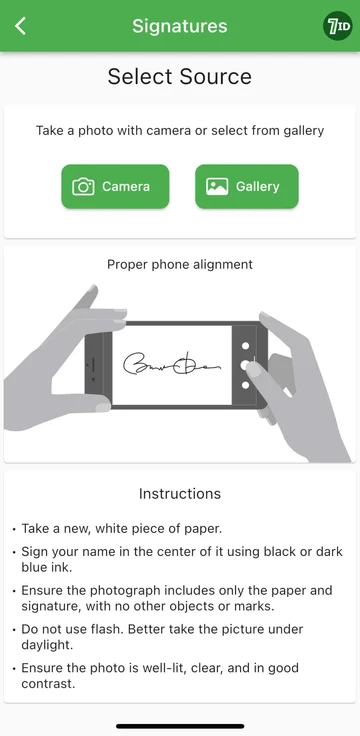
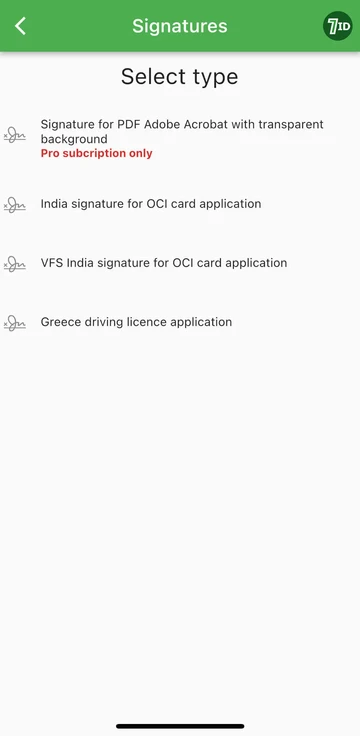
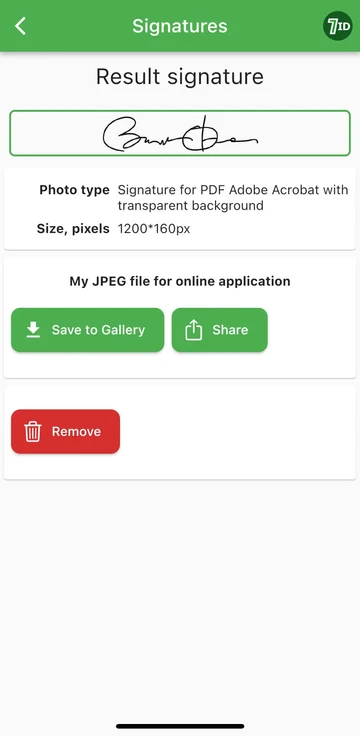
Егер сіз қолтаңбаңызды цифрландырудың оңай жолын іздесеңіз, 7ID қолданбасы сіздің таңдау құралы болып табылады! Бұл қарапайым қолданба қолмен жазылған қолтаңбаның фотосуретін Word, PDF және басқа құжаттарға қосуға болатын кескінге бірден түрлендіреді. Сонымен, 7ID қолданбасы арқылы қолжазба қолтаңбаңыздың цифрлық бейнесін қалай жасауға болады?
7ID қолжазба қолтаңбаларды сандық файлдарға оңай түрлендіруге мүмкіндік береді және мөлдір фоны бар PDF қолтаңбасын береді.
Word арқылы қолтаңбаңызды қосу
Мұнда Word құжатына қол қою туралы нұсқаулардың қысқаша жинағы берілген: (*) Қол қойғыңыз келетін Word құжатын ашыңыз. (*) Кірістіру қойындысын басып, Мәтін астынан Қолтаңба сызығын таңдаңыз. (*) Аты-жөніңізді, лауазымыңызды және электрондық пошта мекенжайыңызды қоса мәліметтерді толтырыңыз. (*) Цифрлық қолтаңбаны қосу үшін қолтаңба жолын тінтуірдің оң жақ түймешігімен басыңыз. Сіз өз атыңызды тере аласыз, қолтаңбаңызды сала аласыз немесе қолтаңбаңыздың суретін енгізе аласыз. (*) Қолтаңбаны енгізгеннен кейін, құжатқа мінсіз сәйкестендіру үшін өлшемін өзгерту немесе орнын өзгерту қажет болуы мүмкін. Мұны істеу үшін оны таңдау үшін қолтаңбаны басыңыз. Содан кейін өлшемін өзгерту үшін бұрыштарды немесе жақтарды басып, сүйреңіз және құжаттың кез келген жеріне сүйреп апару үшін кескіннің ортасын басыңыз. (*) Қосылған қолтаңбамен құжатты сақтаңыз.
Word бағдарламасында қолтаңба жолын қалай енгізуге болады?
Word бағдарламасында қолтаңбаны қалай салуға болады
Microsoft Word бағдарламасында қолтаңба жасау өте оңай: (*) Microsoft Word бағдарламасын іске қосыңыз. (*) Жоғарғы мәзірдегі «Кірістіру» қойындысына өтіңіз. (*) Сурет салу опциясын таңдаңыз. (*) «Сызу» опциясын таңдаңыз, содан кейін қаламды таңдаңыз. (*) Қолтаңбаңызды салыңыз. (*) «Сақтау және жабу» түймесін басыңыз.
Word бағдарламасында қолтаңбаны қалай жасау керектігін үйренгеннен кейін, оның өлшемін өзгерту керек, себебі Word оны әдепкі бойынша толық енге қояды. Сондай-ақ, Word электронды қолтаңба жасау құралы—7ID қолданбасын пайдалануға болады. Бұл әсіресе сенсорлық тақтаның немесе тінтуірдің мүмкіндіктері дәл қолтаңбаны салуды жеңілдетпесе пайдалы.
Қолтаңбаңызды сақтау және қайта пайдалану
Қолтаңбаңызды болашақта Word құжаттарында пайдалану үшін сақтау үшін келесі әрекеттерді орындаңыз: (*) Құжатқа цифрлық қолтаңбаны енгізгеннен кейін оны таңдаңыз. (*) Құралдар тақтасынан «Кірістіру», содан кейін «Жылдам бөліктер», содан кейін «Автомәтін», содан кейін «Таңдауды автомәтін галереясына сақтау» тармағын таңдаңыз. (*) Содан кейін терезе пайда болады. Мұнда сіз өз қолтаңбаңызды атай аласыз («Менің қолтаңбам» сияқты). Сондай-ақ қысқаша сипаттаманы қосып, оны қай галереяда сақтау керектігін көрсетуге болады. (*) «OK» түймесін басыңыз. Қолтаңбаны келесі жолы пайдаланғыңыз келсе, жай ғана «Кірістіру», содан кейін «Жылдам бөліктер» тармағына өтіңіз, сонда сақталған қолтаңбаңыз Автомәтін астында қолжетімді болады.
Электрондық цифрлық қолтаңбаны сақтау мұқият басқарылуы керек, себебі ол дұрыс пайдаланылмаса, қауіпсіздікке қауіп төндіруі мүмкін. Мұнда бірнеше қауіпсіздік мәселелері берілген: (*) Word құжаттарын немесе сандық қолтаңбаны қамтитын кез келген файлдарды қорғау үшін құпия сөзді пайдаланыңыз. (*) Сандық қолтаңбаңыз бар файлдарды тек сіз немесе білуі қажет адамдар көре немесе өзгерте алатынына көз жеткізіңіз. (*) Шифрланған USB дискілері немесе қауіпсіз бұлт қоймасы сияқты цифрлық қолтаңбаңызды қауіпсіз сақтау үшін қауіпсіз сақтау шешімдерін пайдаланыңыз. (*) Қолтаңбаңызға кімнің қол жеткізе алатынын мерзімді түрде қарап шығыңыз және қажет болған жағдайда рұқсатты реттеңіз. (*) Қолтаңбаңызды бұзуы мүмкін зиянды бағдарламадан немесе фишингтік алаяқтықтан жүйені қорғау үшін беделді қауіпсіздік бағдарламалық құралын пайдалануды қарастырыңыз.
Осы егжей-тегжейлі нұсқаулықта сипатталған қадамдарды орындау және 7ID қолданбасын пайдалану арқылы қолмен жазылған қолтаңбаны электронды қолтаңбаға бірден түрлендіруге болады. Бұл сіздің жұмыс процесін жылдамдатып қана қоймайды, сонымен қатар құжаттарыңыздың қауіпсіздігі мен тексерілу мүмкіндігін арттырады, осылайша кәсіби өзара әрекеттесуіңізге сенімділік пен адалдық қосады.
Ары қарай оқу:

Телефоныңызда несие картасы туралы ақпаратты қалай сақтауға болады
Мақаланы оқыңыз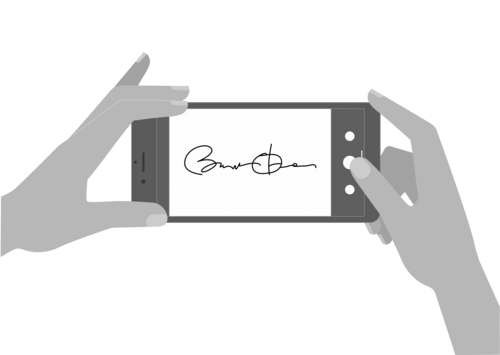
7ID қолданбасымен электрондық қолтаңбаны қалай жасауға болады (тегін)
Мақаланы оқыңыз