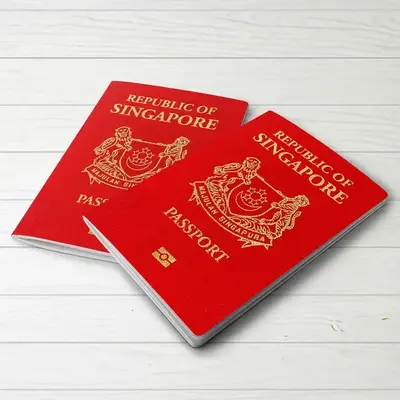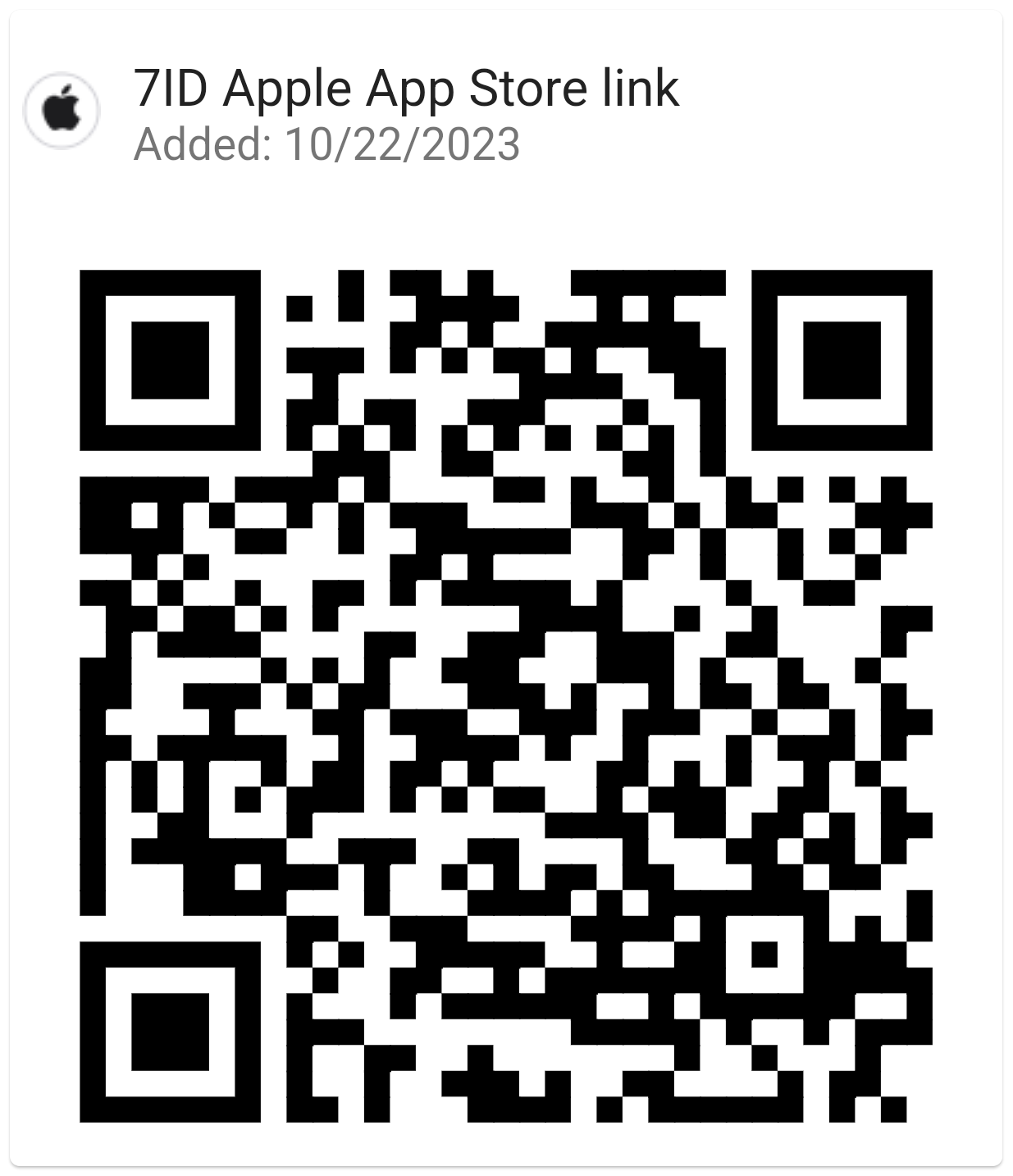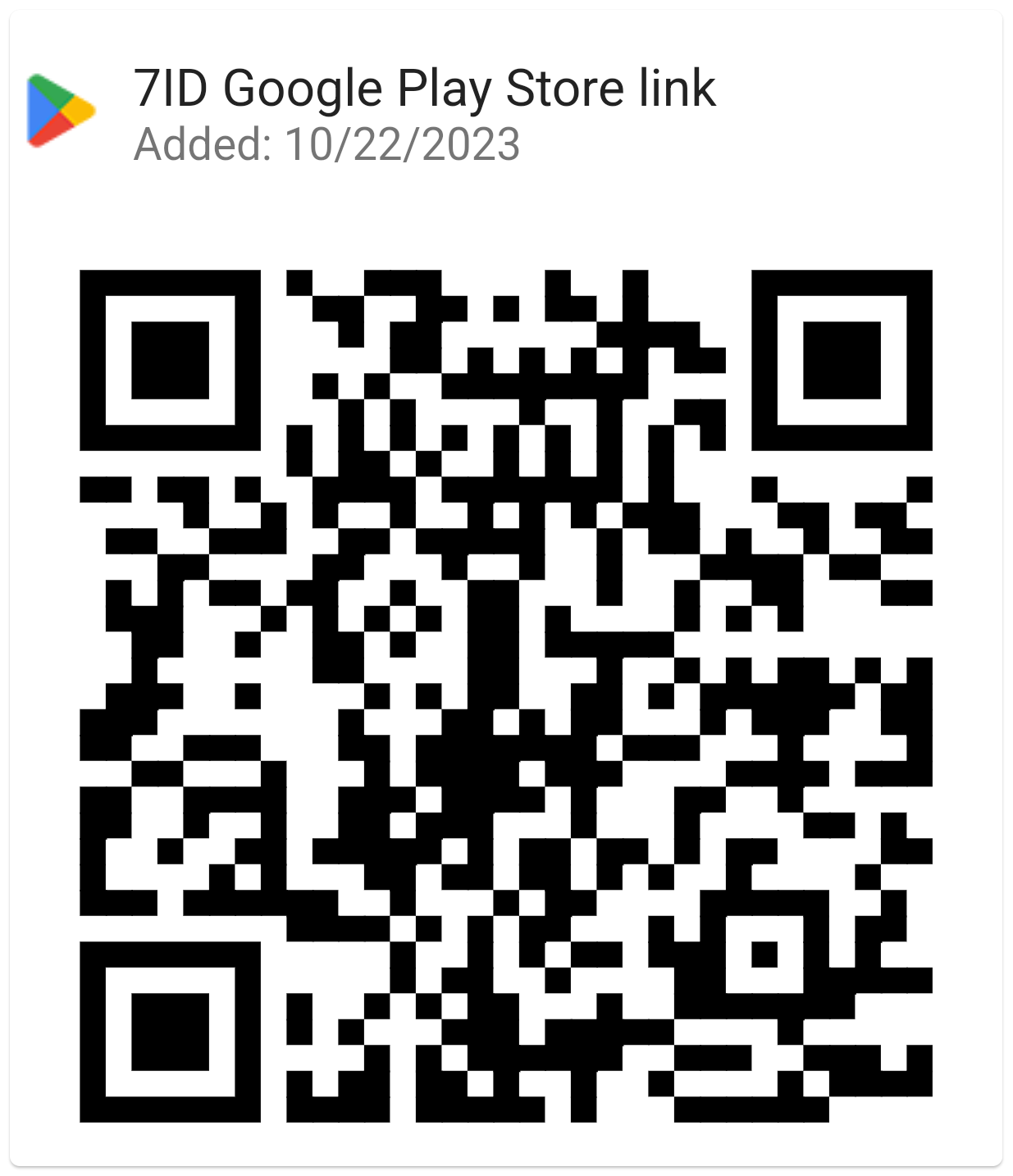Word программасына кол тамганы кантип кошуу керек: көрсөтмөлөр
Эгер сиз Word жана ушуга окшош тексттик редакторлорду жумуш же жеке кат алышуу үчүн колдонсоңуз, анда документтерге кол коюу зарылдыгын байкагандырсыз.
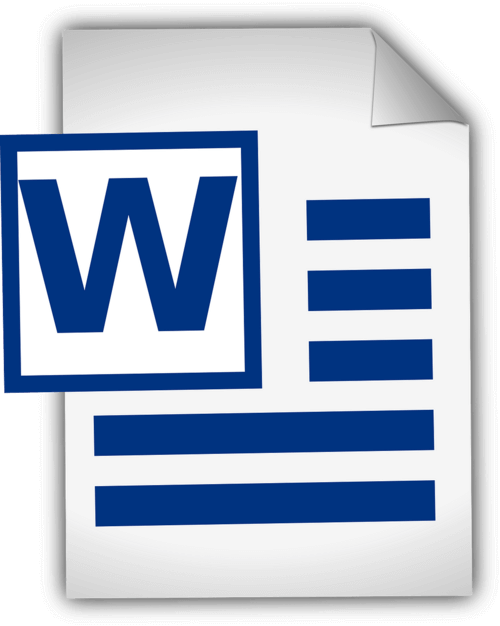
Бул макалада Word программасына кол жазма кол тамганы кантип кошуу жана Word программасына цифралык кол тамганы кантип киргизүү керектиги боюнча толук көрсөтмөлөр берилген. Бул колдонмо жана атайын 7ID Digital Signature App убакытты жана физикалык ресурстарды үнөмдөө аркылуу документ процессиңизди оңдойт.
Мазмуну
- Санарип кол тамгалар кол жазма кол тамгаларга каршы
- Кол коюуңуз даярдалууда
- Word аркылуу кол тамга кошуу
- Word программасына кол коюу сызыгын кантип киргизүү керек?
- Word программасында кол тамганы кантип тартса болот
- Кол тамгаңызды сактоо жана кайра колдонуу
Санарип кол тамгалар кол жазма кол тамгаларга каршы
Санариптик кол тамгалар жана салттуу кол жазма кол тамгалар адамдын макулдугун же жактыруусун аныктоо жана текшерүү үчүн бир эле максатка кызмат кылат, бирок алар муну такыр башка жолдор менен аткарышат. Кол жазма кол тамга документте адам тарабынан коюлган физикалык белги, ал эми цифралык кол тамга санариптик билдирүүнүн же документтин аныктыгын тастыктоочу математикалык схема.
Кол жазма кол тамгалар физикалык документтерге, өзгөчө түздөн-түз, бетме-бет операцияларга колдонулат. Санарип кол тамгалар, экинчи жагынан, тез темпте санариптик дүйнөдө таралган алыскы транзакцияларда же масштабдуу текшерүүдө колдонулган математикалык схемалар.
Word колдонуучуларга көрүнүүчү жана санариптик кол тамгаларды кошууга мүмкүндүк берген орнотулган кол тамга мүмкүнчүлүктөрүн камсыз кылат: (*) Көрүнгөн кол тамга сызыгы колдонуучуларга кол коюу зарыл болгон жерлерди эскертет, бул өзгөчө бир нече кол коюуну талап кылган келишимдер же келишимдер үчүн пайдалуу. (*) Word программасындагы санариптик же электрондук колтамга – бул аныктыгын текшерүүнү камсыз кылган, кол койгон тарапты жана документ кол коюлгандан кийин бурмаланбаганын текшерген коопсуз функция. Бул купуя же расмий документтер үчүн пайдалуу курал.
Кол коюуңуз даярдалууда
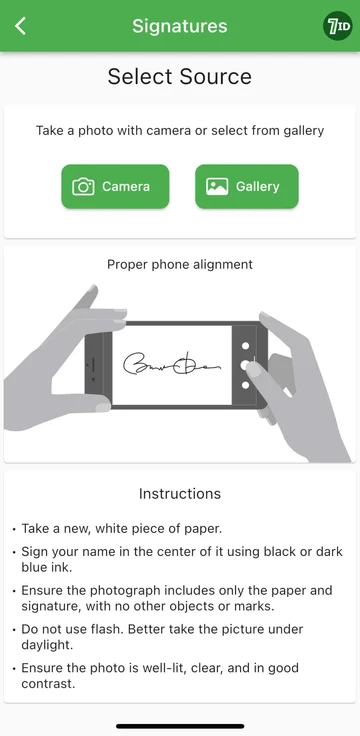
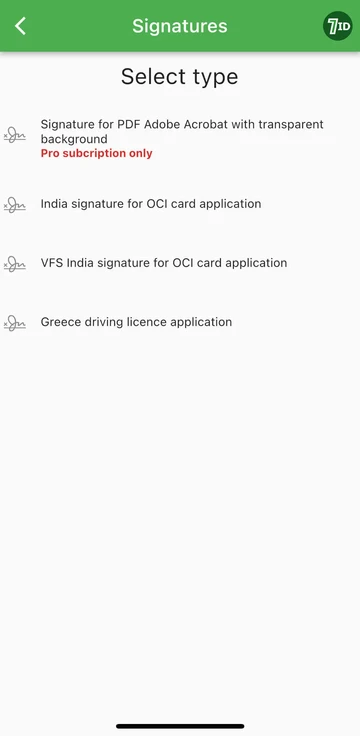
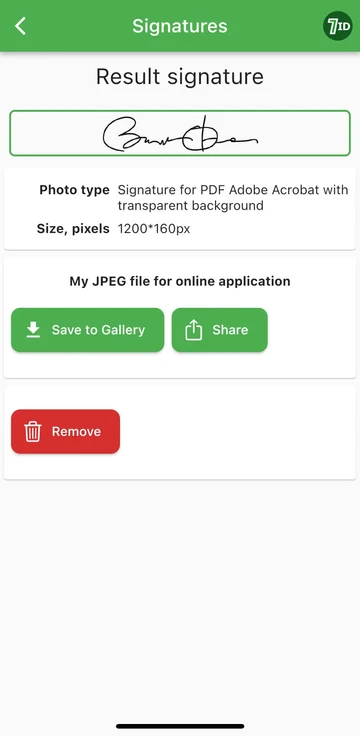
Эгерде сиз кол тамгаңызды санариптештирүүнүн оңой жолун издеп жатсаңыз, 7ID колдонмосу сиздин тандооңуздун куралы! Бул жөнөкөй колдонмо сиздин кол жазмаңыздын сүрөтүн ошол замат Word, PDF жана башка документтерге кошууга боло турган сүрөткө айлантат. Ошентип, 7ID колдонмосу менен кол жазма кол тамгаңыздын санарип сүрөтүн кантип түзүүгө болот?
7ID кол жазма кол тамгаларды санарип файлдарга оңой айландырууга мүмкүндүк берет жана ачык фон менен PDF кол тамгасын камсыз кылат.
Word аркылуу кол тамга кошуу
Бул жерде Word документине кол коюу боюнча нускамалардын кыскача топтому: (*) Кол койгуңуз келген Word документин ачыңыз. (*) Кыстаруу кошумча барагын чыкылдатып, Тексттин астынан Кол коюу сызыгын тандаңыз. (*) Аты-жөнүңүздү, наамыңызды жана электрондук почтаңыздын дарегин камтыган чоо-жайды толтуруңуз. (*) Санарип кол тамгаңызды кошуу үчүн кол сызыгын оң баскыч менен чыкылдатыңыз. Сиз атыңызды терип, колуңузду чийип же колуңуздун сүрөтүн киргизсеңиз болот. (*) Кол тамгаңызды киргизгенден кийин, документиңизге эң сонун туура келүү үчүн анын өлчөмүн же ордун өзгөртүү керек болушу мүмкүн. Бул үчүн, жөн гана аны тандоо үчүн колду чыкылдатыңыз. Андан кийин өлчөмүн өзгөртүү үчүн бурчтарды же капталдарды басып, сүйрөңүз, ал эми сүрөттү документтин каалаган жерине сүйрөө үчүн сүрөттүн ортосун чыкылдатыңыз. (*) Кошулган кол тамга менен документти сактаңыз.
Word программасына кол коюу сызыгын кантип киргизүү керек?
Word программасында кол тамганы кантип тартса болот
Microsoft Word программасында кол тамга түзүү абдан оңой: (*) Microsoft Word программасын баштаңыз. (*) Жогорку менюдагы "Кыстаруу" өтмөгүнө өтүңүз. (*) Draw тандаңыз. (*) "Чызуу" опциясын тандап, андан кийин калемди тандаңыз. (*) Колуңузду тартыңыз. (*) "Сактоо жана жабууну" басыңыз.
Word'те кол тамганы кантип түзүүнү үйрөнгөнүңүздөн кийин, анын өлчөмүн өзгөртүшүңүз керек, анткени Word демейки түрдө аны толук кеңдикте кылат. Же болбосо, биздин Word Электрондук Кол коюучу-7ID колдонмосун колдоно аласыз. Бул, айрыкча, сенсордук панелиңиздин же чычканыңыздын мүмкүнчүлүктөрү так кол коюуну оңой кылбаса, пайдалуу.
Кол тамгаңызды сактоо жана кайра колдонуу
Келечекте Word документтеринде колдонуу үчүн кол тамгаңызды сактоо үчүн төмөнкүнү аткарыңыз: (*) Документке цифралык кол тамганы киргизгенден кийин, аны тандаңыз. (*) Куралдар тактасынан “Кыстаруу”, андан кийин “Ыкчам бөлүктөрдү”, андан кийин “АвтоТекст”, андан кийин “Тандоону АвтоТекст Галереясына сактоо” тандаңыз. (*) Андан кийин терезе пайда болот. Бул жерде сиз кол тамгаңызды атай аласыз (мисалы, "Менин колум"). Сиз ошондой эле кыскача сүрөттөмө кошуп, аны кайсы галереяга сактоону көрсөтсөңүз болот. (*) "OK" баскычын чыкылдатыңыз. Кийинки жолу кол тамганы колдонгуңуз келсе, жөн гана Кыстаруу, андан кийин Ыкчам бөлүктөргө өтүңүз жана сакталган колуңуз Автотекст астында жеткиликтүү болот.
Санариптик кол тамгаларды сактоону кылдат башкаруу керек, анткени ал туура эмес колдонулса, коопсуздукка коркунуч келтириши мүмкүн. Бул жерде бир нече коопсуздук маселелери бар: (*) Word документтериңизди же санарип кол тамгаңызды камтыган файлдарды коргоо үчүн сырсөздү колдонуңуз. (*) Санарип кол тамгаңызды камтыган файлдарды сиз гана же билүүгө муктаж адамдар көрө алаарына же өзгөртө алышына ынаныңыз. (*) Шифрленген USB дисктер же коопсуз булут сактагычы сыяктуу санарип кол тамгаңызды коопсуз сактоо үчүн коопсуз сактоо чечимдерин колдонуңуз. (*) Сиздин колуңузга кимдер кире аларын мезгил-мезгили менен карап чыгыңыз жана керек болгон учурда кирүү мүмкүнчүлүгүн тууралаңыз. (*) Кол тамгаңызды бузушу мүмкүн болгон кесепеттүү программалардан же фишинг шылуундарынан тутумуңузду коргоо үчүн абройлуу коопсуздук программасын колдонууну карап көрүңүз.
Бул деталдуу колдонмодо баяндалган кадамдарды аткаруу менен жана 7ID колдонмосун колдонуу менен, сиз заматта кол жазма колуңузду электрондук кол тамгага алмаштыра аласыз. Бул сиздин иш процессиңизди тездетип гана тим болбостон, документтериңиздин коопсуздугун жана текшерилүүгө жөндөмдүүлүгүн жогорулатат, ошону менен профессионалдык өз ара аракеттешүүлөрүңүзгө ишеним жана бүтүндүк кошот.
Кененирээк:

Телефонуңузда кредиттик карта маалыматын кантип сактоо керек
Макаланы окуңуз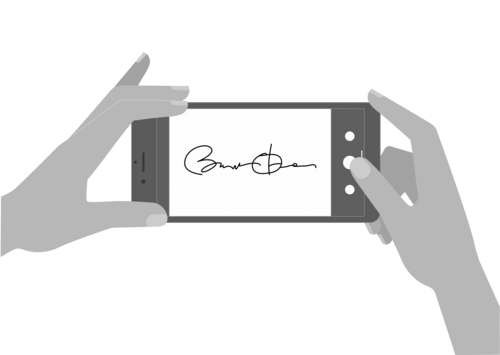
7ID колдонмосу менен электрондук кол тамганы кантип түзүү керек (акысыз)
Макаланы окуңуз