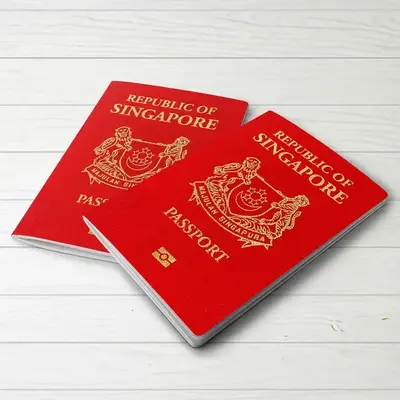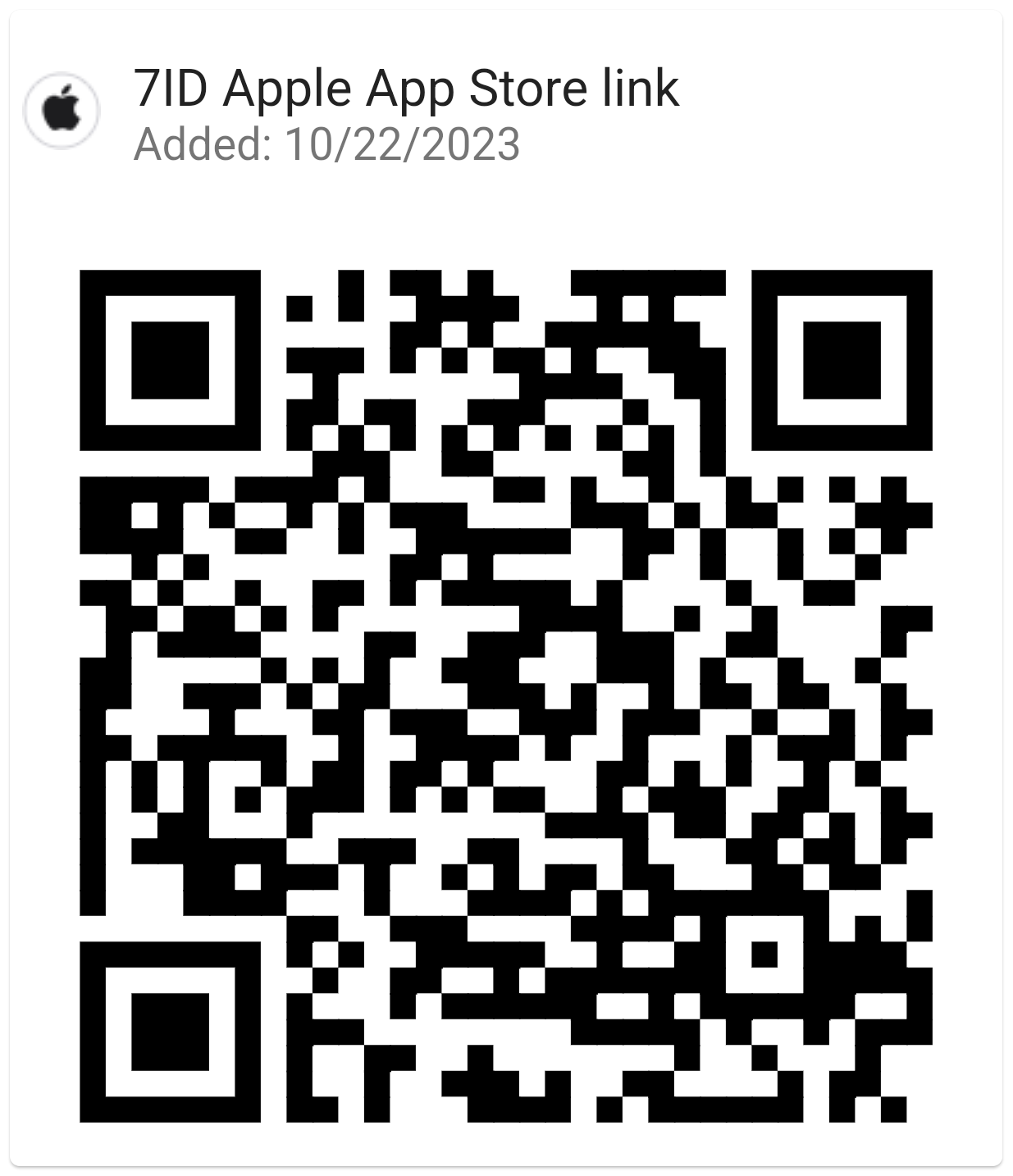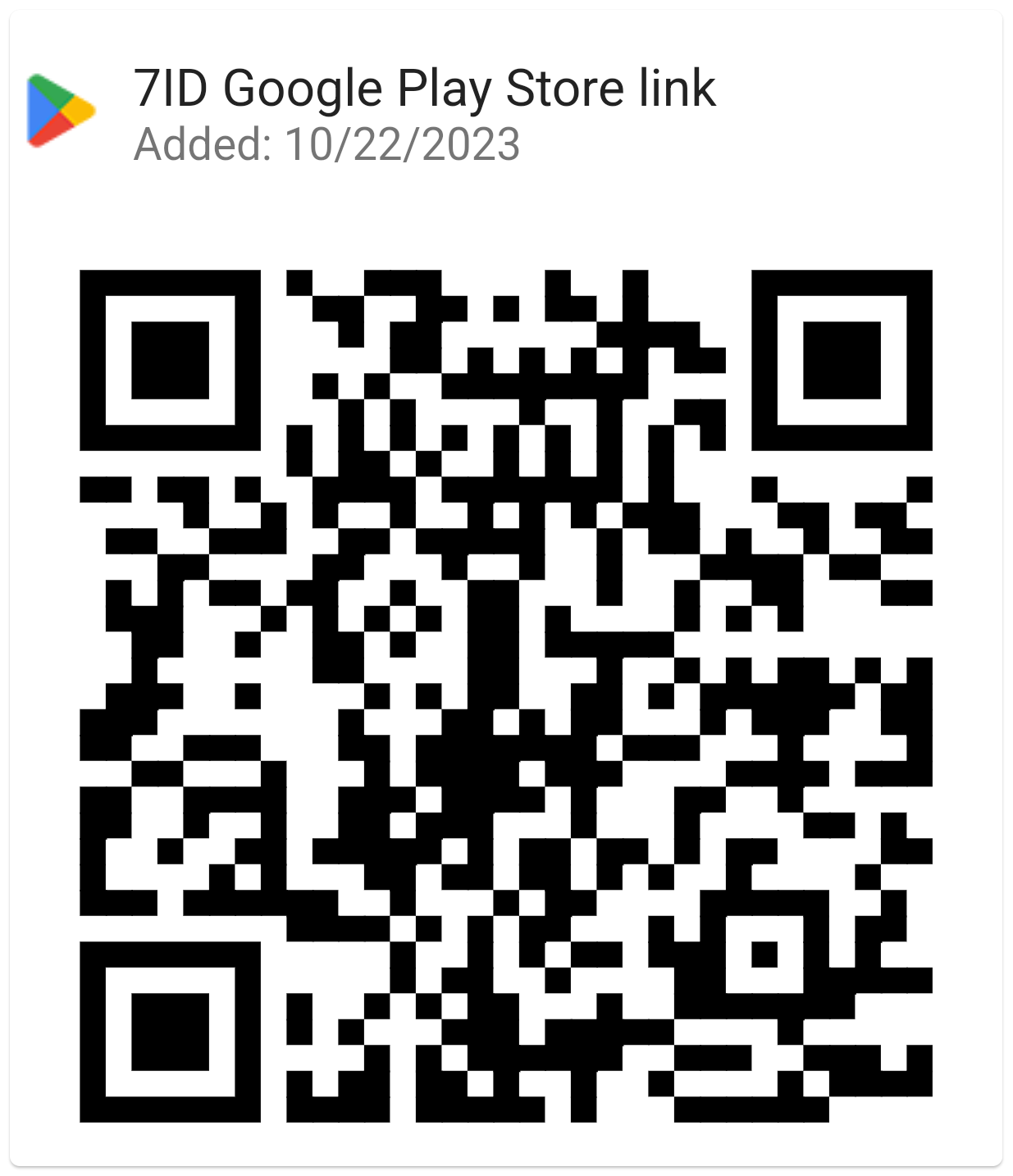Word дээр гарын үсэг хэрхэн нэмэх вэ: заавар
Хэрэв та Word болон үүнтэй төстэй текст засварлагчийг ажил эсвэл хувийн захидал харилцаанд ашигладаг бол хааяа баримт бичигт гарын үсэг зурах шаардлагатай болдог.
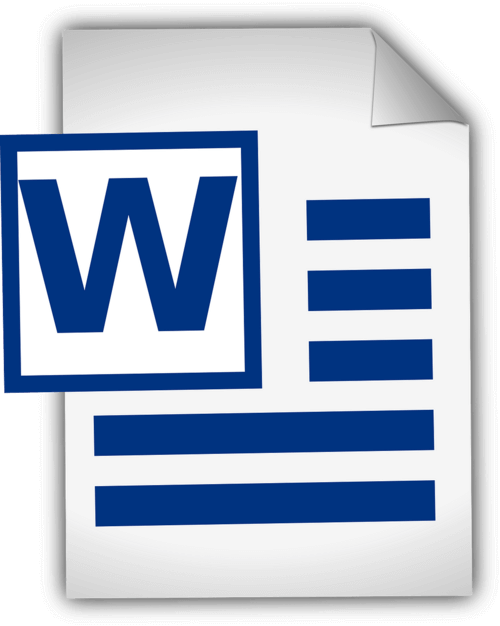
Энэ нийтлэл нь Word дээр гараар бичсэн гарын үсгийг хэрхэн нэмэх, Word дээр тоон гарын үсгийг хэрхэн оруулах талаар дэлгэрэнгүй зааварчилгааг өгдөг. Энэхүү гарын авлага болон 7ID дижитал гарын үсгийн тусгай програм нь цаг хугацаа, физик нөөцийг хэмнэж, баримт бичгийн үйл явцыг хялбаршуулна.
Агуулгын хүснэгт
- Тоон гарын үсэг болон гараар бичсэн гарын үсэг
- Таны гарын үсгийг бэлдэж байна
- Word ашиглан гарын үсгээ нэмэх
- Word дээр гарын үсгийн мөрийг хэрхэн оруулах вэ?
- Word дээр гарын үсэг зурах арга
- Гарын үсгээ хадгалах, дахин ашиглах
Тоон гарын үсэг болон гараар бичсэн гарын үсэг
Тоон гарын үсэг болон уламжлалт гараар бичсэн гарын үсэг нь үндсэндээ тухайн хүний зөвшөөрөл, зөвшөөрлийг таних, баталгаажуулах зорилготой ижил боловч үүнийг огт өөр аргаар хийдэг. Гараар бичсэн гарын үсэг нь тухайн хүний баримт бичигт хийсэн бодит тэмдэг бол тоон гарын үсэг нь тоон мессеж, баримт бичгийн үнэн зөвийг нотлох математик схем юм.
Гараар бичсэн гарын үсгийг биет баримт бичигт, ялангуяа шууд, нүүр тулан гүйлгээ хийхэд хэрэглэнэ. Нөгөө талаас дижитал гарын үсэг нь алсын зайнаас гүйлгээ хийх эсвэл хурдацтай хөгжиж буй дижитал ертөнцөд түгээмэл хэрэглэгддэг том хэмжээний баталгаажуулалтад ашигладаг математик схем юм.
Word нь хэрэглэгчдэд харагдахуйц болон дижитал гарын үсгийг нэмэх боломжийг олгодог суурилагдсан гарын үсгийн функцээр хангадаг: (*) Үзэгдэх гарын үсгийн шугам нь хэрэглэгчдэд хаана гарын үсэг шаардлагатайг сануулдаг бөгөөд энэ нь ялангуяа олон гарын үсэг шаардлагатай гэрээ, хэлэлцээрт ашигтай байдаг. (*) Word дээрх дижитал эсвэл цахим гарын үсэг нь баталгаажуулалт хийх, гарын үсэг зурсан этгээдийг баталгаажуулах, гарын үсэг зурсны дараа баримт бичигт ямар нэгэн өөрчлөлт ороогүй эсэхийг баталгаажуулах аюулгүй функц юм. Энэ нь эмзэг эсвэл албан ёсны баримт бичигт туслах хэрэгсэл юм.
Таны гарын үсгийг бэлдэж байна
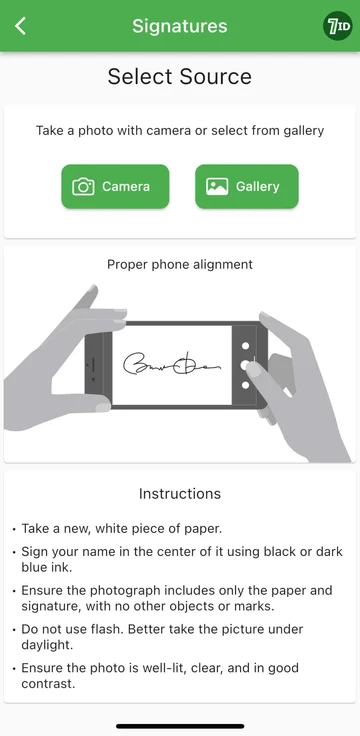
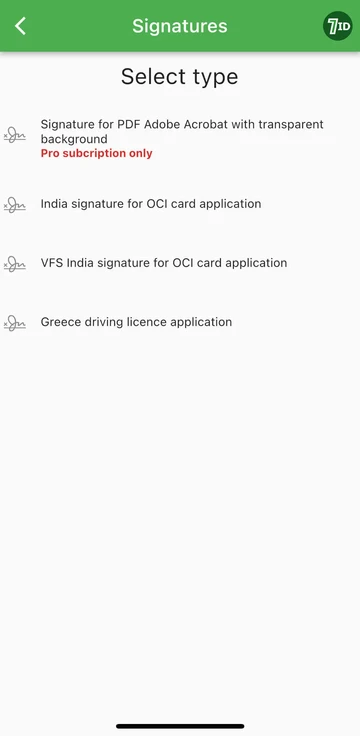
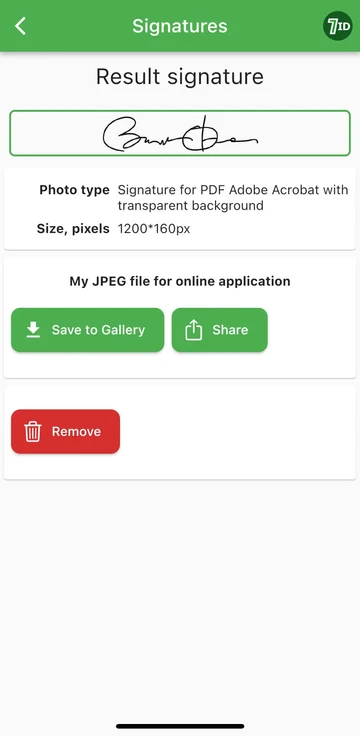
Хэрэв та гарын үсгээ дижитал хэлбэрт оруулах хялбар арга хайж байгаа бол 7ID програм нь таны сонгох хэрэгсэл юм! Энэхүү энгийн програм нь таны гараар бичсэн гарын үсгийн зургийг Word, PDF болон бусад баримт бичигт нэмэх боломжтой зураг болгон хувиргадаг. Тэгвэл 7ID аппликейшн ашиглан өөрийн гараар бичсэн гарын үсгийн дижитал дүрсийг хэрхэн бүтээх вэ?
7ID нь гараар бичсэн гарын үсгийг дижитал файл руу хялбархан хөрвүүлэх боломжийг олгодог бөгөөд ил тод дэвсгэр бүхий PDF гарын үсгийг өгдөг.
Word ашиглан гарын үсгээ нэмэх
Word баримт бичигт гарын үсэг зурах тухай товч заавар энд байна: (*) Гарын үсэг зурахыг хүссэн Word баримтаа нээнэ үү. (*) Insert табыг товшоод, Text доороос Signature Line-г сонгоно уу. (*) Нэр, гарчиг, имэйл хаяг зэрэг дэлгэрэнгүй мэдээллийг бөглөнө үү. (*) Дижитал гарын үсгээ нэмэхийн тулд гарын үсгийн мөрөнд хулганы баруун товчийг дарна уу. Та нэрээ бичиж, гарын үсгээ зурж эсвэл гарын үсгийн зургийг оруулж болно. (*) Та гарын үсгээ оруулсны дараа баримт бичигт төгс тохирохын тулд хэмжээг нь өөрчлөх эсвэл байршлыг нь өөрчлөх шаардлагатай байж магадгүй. Үүнийг хийхийн тулд гарын үсэг дээр дарж сонго. Дараа нь хэмжээсийг өөрчлөхийн тулд булан эсвэл хажуу талыг товшиж чирж, зургийн төв хэсэгт дарж документын аль ч хэсэгт чирнэ үү. (*) Баримт бичгийг өөрийн гарын үсгээр хадгална уу.
Word дээр гарын үсгийн мөрийг хэрхэн оруулах вэ?
Word дээр гарын үсэг зурах арга
Microsoft Word дээр гарын үсэг үүсгэх нь маш амархан: (*) Microsoft Word програмыг эхлүүлнэ үү. (*) Дээд цэсний "Оруулах" таб руу очно уу. (*) Draw-г сонгоно уу. (*) "Зураг зурах" сонголтыг сонгоод үзэг сонгоно уу. (*) Гарын үсгээ зурна уу. (*) "Хадгалж хаах" дээр дарна уу.
Word дээр гарын үсгийг хэрхэн үүсгэх талаар сурсны дараа Word үүнийг анхдагчаар бүтэн өргөнөөр тохируулдаг тул хэмжээг нь өөрчлөх хэрэгтэй. Эсвэл та манай Word цахим гарын үсэг бүтээгч-7ID програмыг ашиглаж болно. Хэрэв таны мэдрэгчтэй самбар эсвэл хулганын чадвар нь үнэн зөв гарын үсэг зурахад хялбар болгодоггүй бол энэ нь ялангуяа ашигтай байдаг.
Гарын үсгээ хадгалах, дахин ашиглах
Цаашид Word баримт бичигт ашиглах гарын үсгээ хадгалахын тулд дараах зүйлийг хийнэ үү: (*) Баримт бичигт тоон гарын үсгээ оруулсны дараа түүнийг сонгоно уу. (*) Хэрэгслийн самбараас "Insert", дараа нь "Quick Parts", дараа нь "AutoText", "Save Selection to AutoText Gallery"-г сонго. (*) Дараа нь цонх гарч ирнэ. Энд та гарын үсгээ нэрлэж болно ("Миний гарын үсэг" гэх мэт). Та мөн товч тайлбар нэмж, аль галерейд хадгалахаа зааж өгч болно. (*) 'OK' дээр дарна уу. Дараагийн удаа та гарын үсгийг ашиглахыг хүсвэл Insert, дараа нь Quick Parts руу очвол таны хадгалсан гарын үсгийг AutoText-д ашиглах боломжтой.
Тоон гарын үсгийг буруу ашиглавал аюулгүй байдалд эрсдэл учруулж болзошгүй тул хадгалалтыг болгоомжтой зохицуулах хэрэгтэй. Аюулгүй байдлын талаар анхаарах хэд хэдэн зүйл байна: (*) Word баримт бичиг эсвэл тоон гарын үсгээ агуулсан аливаа файлыг хамгаалахын тулд нууц үг ашиглана уу. (*) Зөвхөн та эсвэл мэдэх шаардлагатай хүмүүс таны дижитал гарын үсгийг агуулсан файлуудыг харах, өөрчлөх боломжтой эсэхийг шалгаарай. (*) Тоон гарын үсгээ аюулгүй байлгахын тулд шифрлэгдсэн USB хөтчүүд эсвэл найдвартай клоуд сан гэх мэт найдвартай хадгалах шийдлүүдийг ашигла. (*) Таны гарын үсгийг хэн ашиглах боломжтойг үе үе шалгаж, шаардлагатай бол хандалтыг тохируулна уу. (*) Таны гарын үсгийг гэмтээж болзошгүй хортой програм эсвэл фишинг залилангаас системээ хамгаалахын тулд найдвартай хамгаалалтын программ хангамжийг ашиглах талаар бодож үзээрэй.
Энэхүү дэлгэрэнгүй гарын авлагад дурдсан алхмуудыг дагаж, 7ID програмыг ашигласнаар та гараар бичсэн гарын үсгээ цахим хэлбэрт шууд хөрвүүлэх боломжтой. Энэ нь таны ажлын урсгалыг хурдасгаад зогсохгүй таны баримт бичгийн аюулгүй байдал, аудитыг сайжруулж, улмаар мэргэжлийн харилцаанд итгэлцэл, шударга байдлыг нэмэгдүүлэх болно.
Цааш унших:

Зээлийн картын мэдээллийг утсан дээрээ хэрхэн хадгалах вэ
Нийтлэлийг уншина уу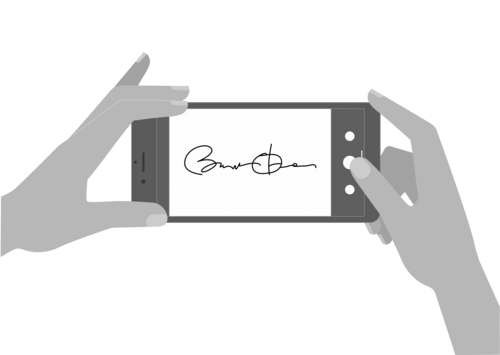
7ID програм ашиглан цахим гарын үсэг хэрхэн үүсгэх вэ (үнэгүй)
Нийтлэлийг уншина уу