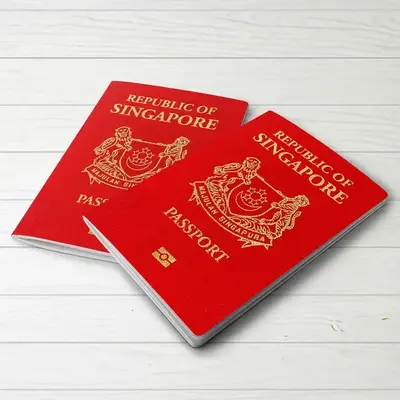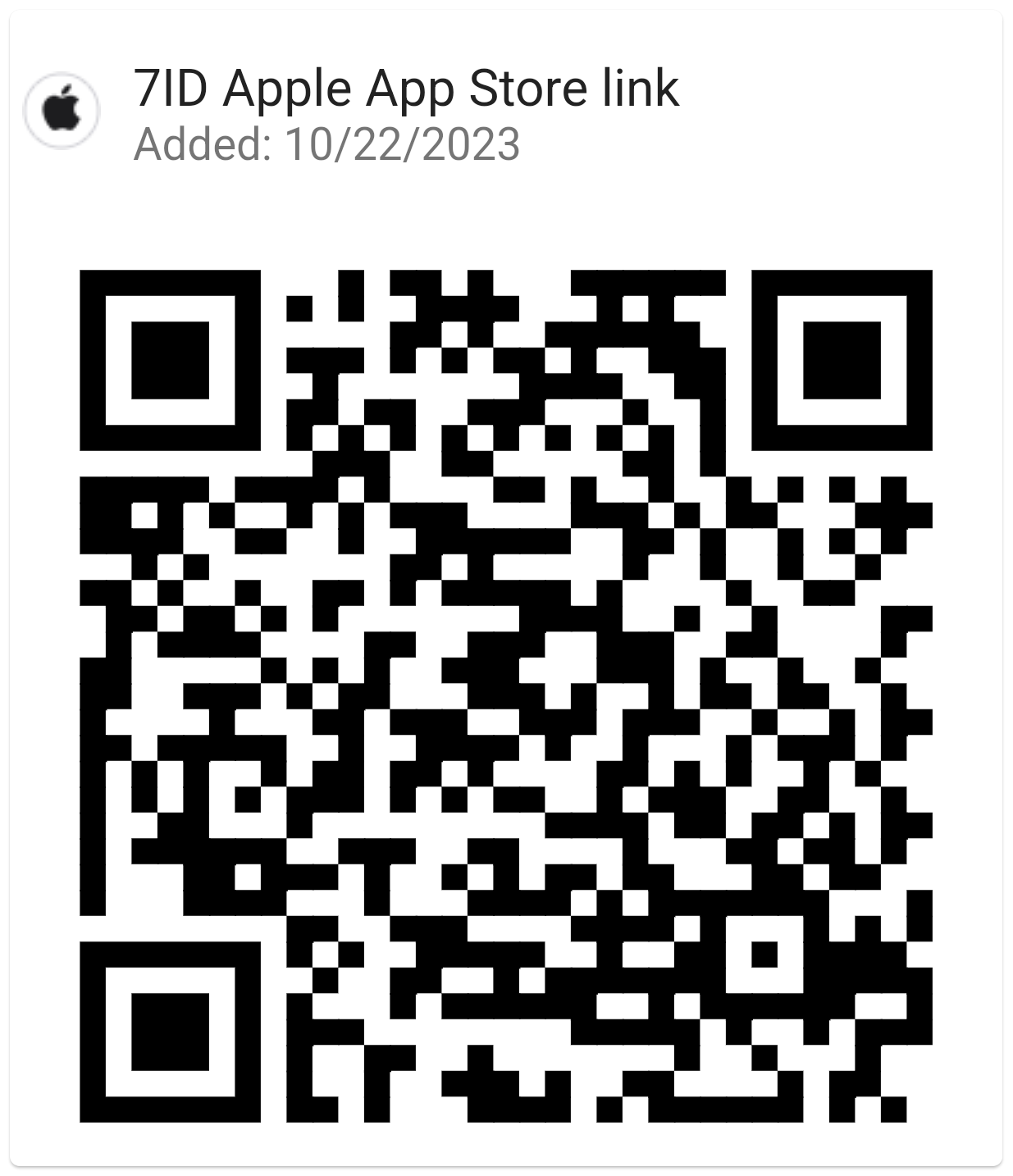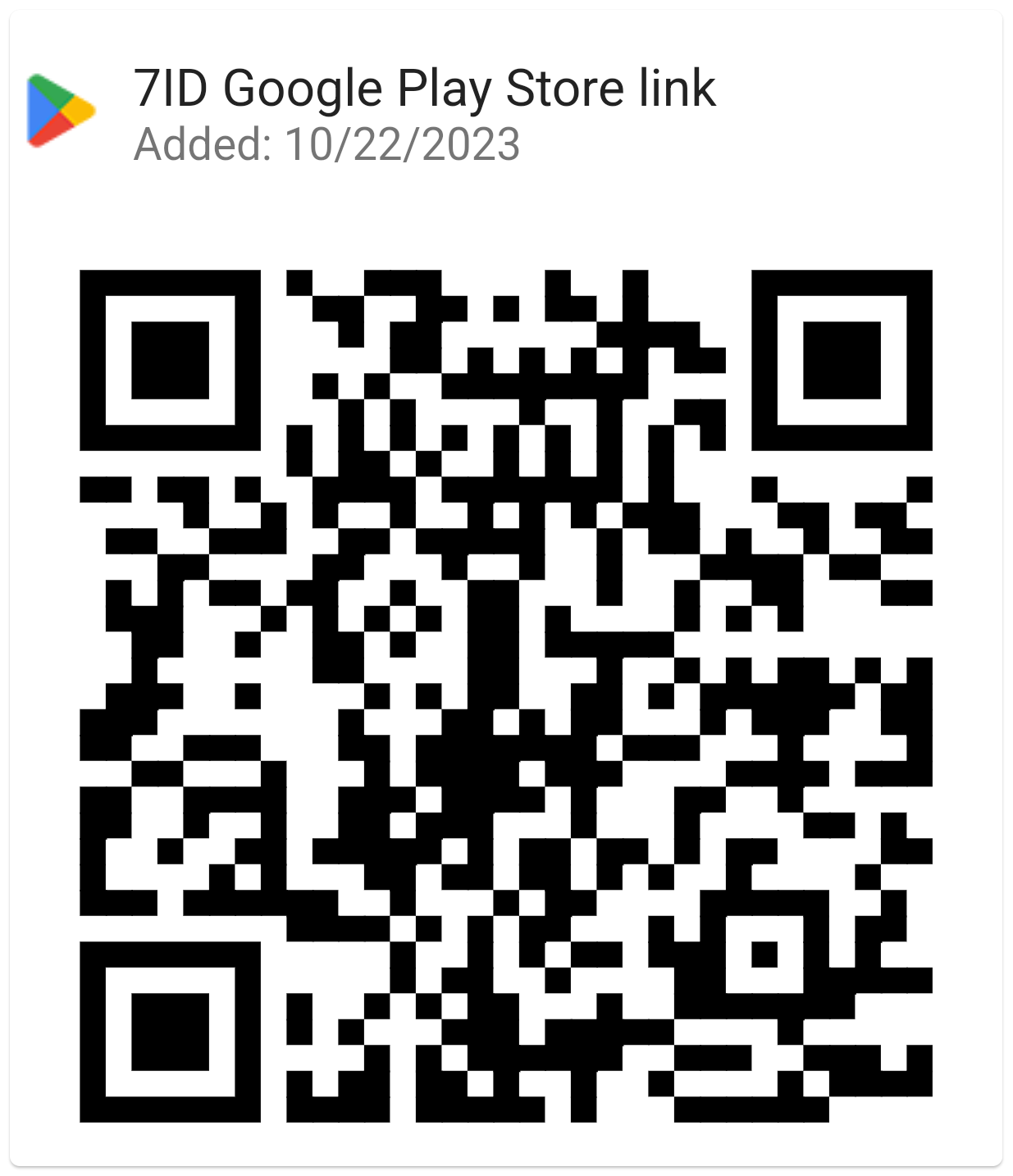Jak dodać podpis w programie Word: wytyczne
Jeśli używasz programu Word i podobnych edytorów tekstu do korespondencji służbowej lub osobistej, prawdopodobnie od czasu do czasu odczuwasz potrzebę podpisywania dokumentów.
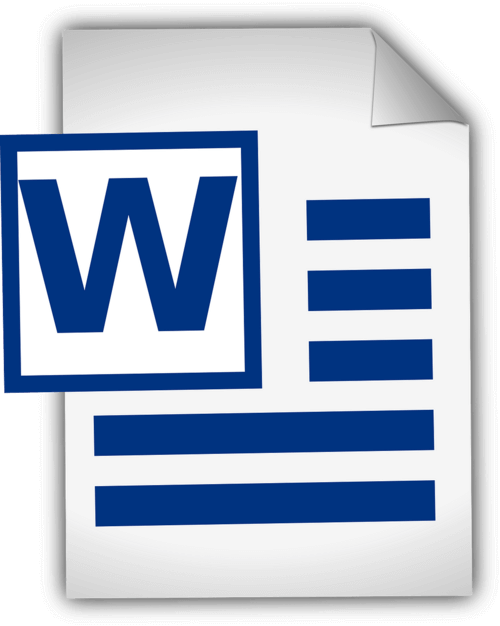
W tym artykule znajdują się szczegółowe wytyczne dotyczące dodawania podpisu odręcznego w programie Word i wstawiania podpisu cyfrowego w programie Word. Ten przewodnik i specjalna aplikacja do podpisu cyfrowego 7ID usprawnią proces przetwarzania dokumentów, oszczędzając czas i zasoby fizyczne.
Spis treści
- Podpisy cyfrowe a podpisy odręczne
- Przygotowanie podpisu
- Dodawanie podpisu za pomocą programu Word
- Jak wstawić linię podpisu w programie Word?
- Jak narysować podpis w programie Word
- Zapisywanie i ponowne wykorzystywanie Twojego podpisu
Podpisy cyfrowe a podpisy odręczne
Podpisy cyfrowe i tradycyjne podpisy odręczne służą zasadniczo temu samemu celowi, jakim jest identyfikacja i weryfikacja zgody lub zatwierdzenia danej osoby, ale robią to na zupełnie inne sposoby. Podpis odręczny to fizyczny znak wykonany przez osobę na dokumencie, natomiast podpis cyfrowy to matematyczny schemat potwierdzania autentyczności wiadomości lub dokumentu cyfrowego.
Podpisy odręczne są stosowane na dokumentach fizycznych, szczególnie w przypadku transakcji bezpośrednich. Z drugiej strony podpisy cyfrowe to schematy matematyczne stosowane w transakcjach na odległość lub weryfikacjach na dużą skalę, powszechne w szybko zmieniającym się świecie cyfrowym.
Program Word udostępnia wbudowane funkcje podpisów, które umożliwiają użytkownikom dodawanie podpisów zarówno widocznych, jak i cyfrowych: (*) Widoczna linia podpisu przypomina użytkownikom, gdzie wymagane są podpisy, co jest szczególnie przydatne w przypadku umów lub umów wymagających wielu podpisów. (*) Podpis cyfrowy lub elektroniczny w programie Word to bezpieczna funkcja, która zapewnia uwierzytelnianie, weryfikuje stronę podpisującą i sprawdza, czy dokument nie został zmieniony po podpisaniu. Jest to pomocne narzędzie w przypadku dokumentów wrażliwych lub oficjalnych.
Przygotowanie podpisu
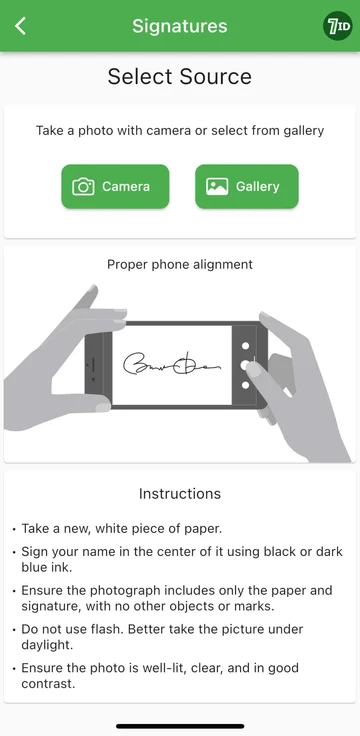
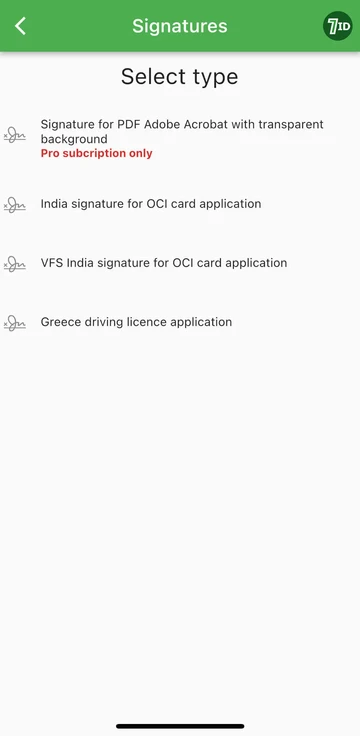
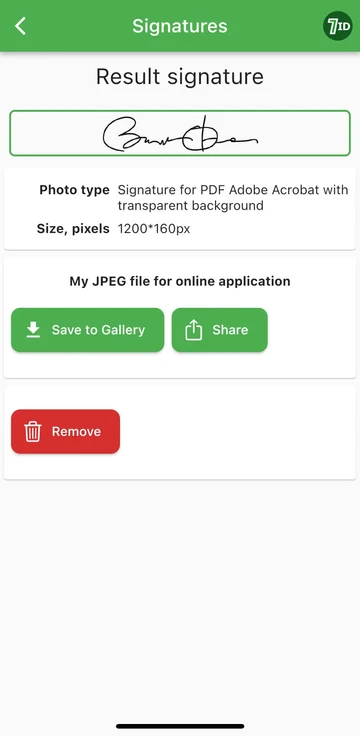
Jeśli szukasz łatwego sposobu na digitalizację swojego podpisu, aplikacja 7ID jest Twoim wyborem! Ta prosta aplikacja natychmiast konwertuje zdjęcie Twojego odręcznego podpisu na obraz, który można dodać do dokumentów Word, PDF i innych. Jak zatem stworzyć cyfrowy obraz swojego odręcznego podpisu za pomocą aplikacji 7ID?
7ID umożliwia łatwą konwersję podpisów odręcznych na pliki cyfrowe i zapewnia podpis PDF z przezroczystym tłem.
Dodawanie podpisu za pomocą programu Word
Oto krótki zestaw instrukcji dotyczących składania podpisu w dokumencie programu Word: (*) Otwórz dokument programu Word, który chcesz podpisać. (*) Kliknij kartę Wstaw i w obszarze Tekst wybierz opcję Linia podpisu. (*) Podaj szczegółowe informacje, w tym imię i nazwisko, tytuł i adres e-mail. (*) Kliknij prawym przyciskiem myszy linię podpisu, aby dodać swój podpis cyfrowy. Możesz wpisać swoje imię i nazwisko, narysować swój podpis lub wstawić obraz swojego podpisu. (*) Po wstawieniu podpisu może zaistnieć potrzeba zmiany jego rozmiaru lub położenia, aby idealnie pasował do dokumentu. Aby to zrobić, wystarczy kliknąć podpis, aby go zaznaczyć. Następnie kliknij i przeciągnij rogi lub boki, aby zmienić rozmiar, a następnie kliknij środek obrazu, aby przeciągnąć go w dowolne miejsce w dokumencie. (*) Zapisz dokument z dodanym podpisem.
Jak wstawić linię podpisu w programie Word?
Jak narysować podpis w programie Word
Tworzenie podpisu w programie Microsoft Word jest całkiem proste: (*) Uruchom program Microsoft Word. (*) Przejdź do zakładki „Wstaw” w górnym menu. (*) Wybierz opcję Rysuj. (*) Wybierz opcję „Rysuj”, a następnie wybierz pióro. (*) Narysuj swój podpis. (*) Kliknij „Zapisz i zamknij”.
Gdy już nauczysz się tworzyć podpis w programie Word, musisz zmienić jego rozmiar, ponieważ program Word domyślnie ustawia go na pełną szerokość. Alternatywnie możesz skorzystać z naszej aplikacji Word Electronic Signature Maker — 7ID. Jest to szczególnie przydatne, jeśli możliwości touchpada lub myszy nie ułatwiają narysowania dokładnego podpisu.
Zapisywanie i ponowne wykorzystywanie Twojego podpisu
Aby zapisać swój podpis do wykorzystania w przyszłości w dokumentach Word, wykonaj następujące czynności: (*) Po wstawieniu podpisu cyfrowego do dokumentu zaznacz go. (*) Z paska narzędzi wybierz „Wstaw”, następnie „Szybkie części”, następnie „Autotekst”, a następnie „Zapisz zaznaczenie w galerii Autotekstu”. (*) Pojawi się okno. Tutaj możesz nazwać swój podpis (np. „Mój podpis”). Możesz także dodać krótki opis i określić w której galerii go zapisać. (*) Kliknij 'OK'. Następnym razem, gdy będziesz chciał użyć podpisu, po prostu przejdź do Wstaw, a następnie Szybkie części, a zapisany podpis będzie dostępny w obszarze Autotekst.
Przechowywaniem podpisów cyfrowych należy zarządzać ostrożnie, ponieważ niewłaściwe użycie może stanowić zagrożenie dla bezpieczeństwa. Oto kilka uwag dotyczących bezpieczeństwa: (*) Użyj hasła, aby chronić swoje dokumenty programu Word lub wszelkie pliki zawierające Twój podpis cyfrowy. (*) Upewnij się, że tylko Ty lub osoby, które muszą to wiedzieć, możecie przeglądać i modyfikować pliki zawierające Twój podpis cyfrowy. (*) Korzystaj z bezpiecznych rozwiązań do przechowywania danych, takich jak szyfrowane dyski USB lub bezpieczne przechowywanie w chmurze, aby chronić swój podpis cyfrowy. (*) Okresowo sprawdzaj, kto ma dostęp do Twojego podpisu i dostosowuj dostęp w razie potrzeby. (*) Rozważ użycie renomowanego oprogramowania zabezpieczającego, aby chronić swój system przed złośliwym oprogramowaniem lub oszustwami typu phishing, które mogą potencjalnie naruszyć Twój podpis.
Postępując zgodnie z krokami opisanymi w tym szczegółowym przewodniku i korzystając z aplikacji 7ID, możesz błyskawicznie zamienić swój podpis odręczny na elektroniczny. Nie tylko przyspieszy to przepływ pracy, ale także poprawi bezpieczeństwo i możliwość kontroli dokumentów, zwiększając w ten sposób zaufanie i uczciwość w kontaktach zawodowych.
Czytaj więcej:

Jak przechowywać informacje o karcie kredytowej w telefonie
Przeczytaj artykuł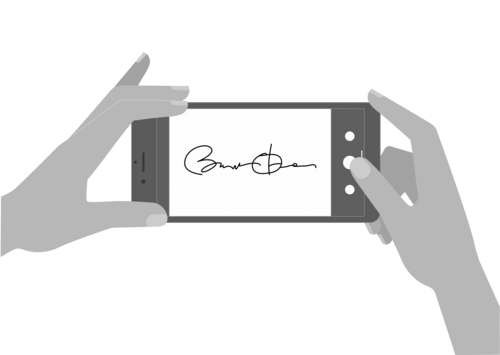
Jak utworzyć podpis elektroniczny za pomocą aplikacji 7ID (bezpłatna)
Przeczytaj artykuł