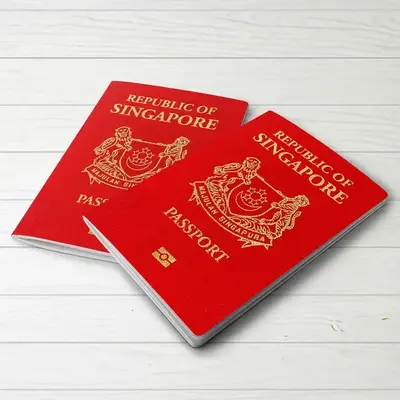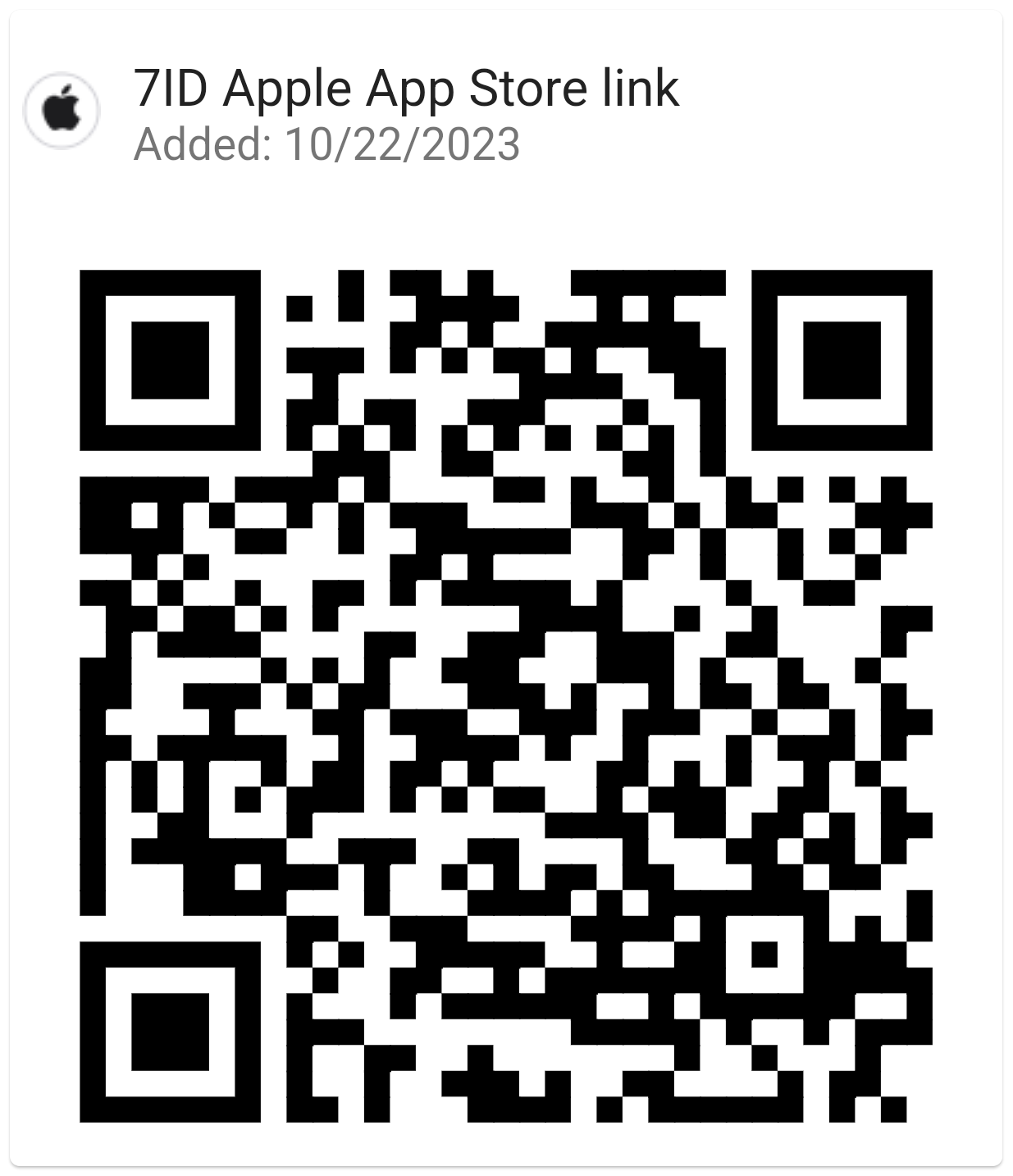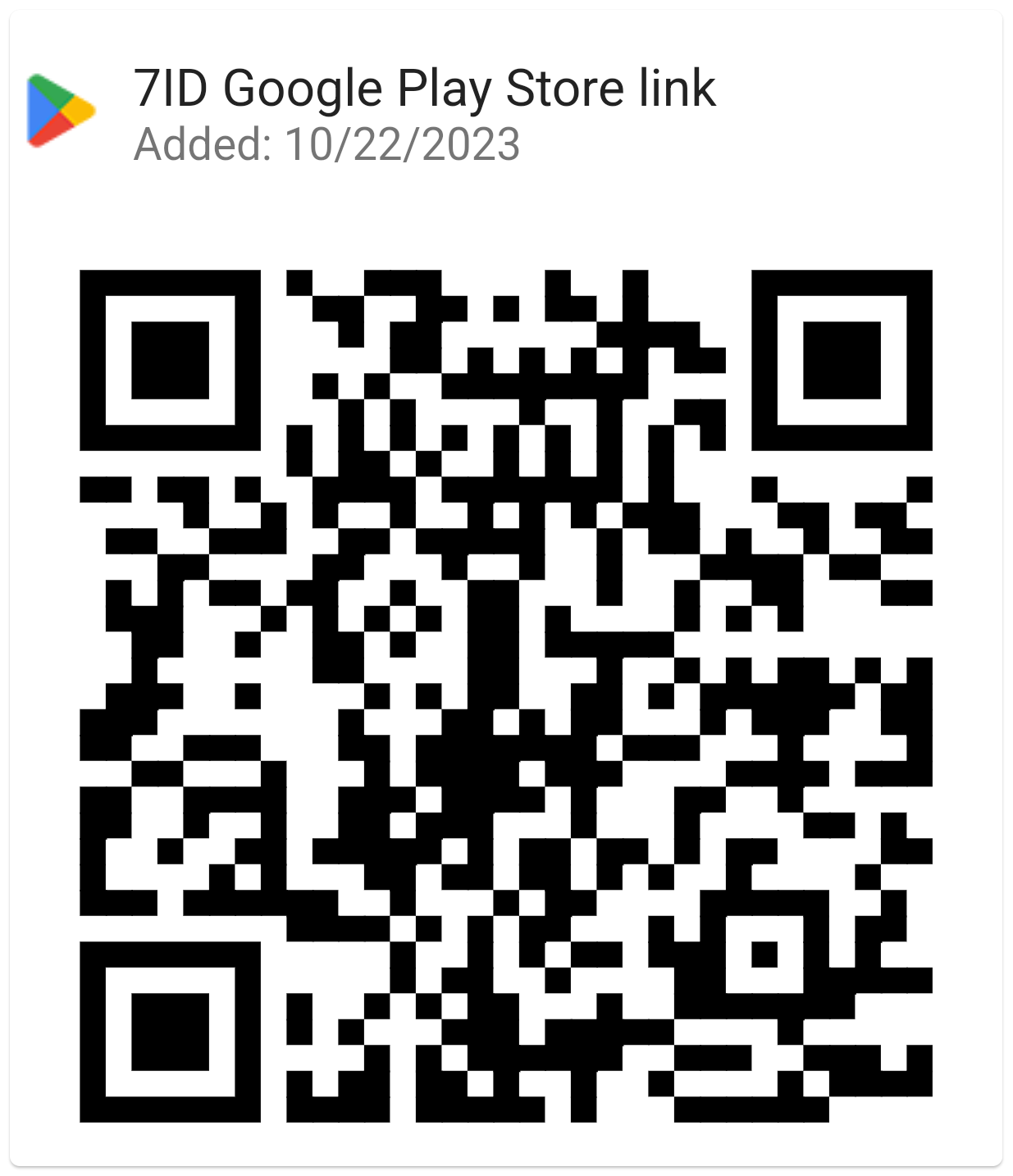Як додати підпис в Word: Інструкція
Якщо ви використовуєте Word або подібні текстові редактори для роботи чи особистого листування, ви, ймовірно, відчували потребу час від часу підписувати документи.
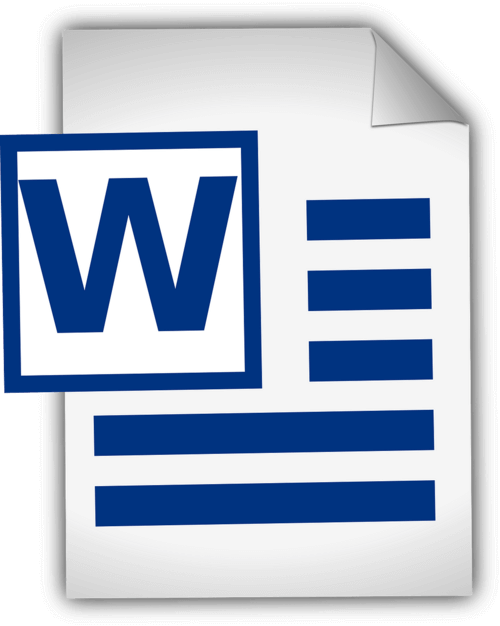
У цій статті наведено докладні вказівки щодо того, як додати власноручний підпис у Word і як вставити цифровий підпис у Word. Цей посібник і спеціальна програма цифрового підпису 7ID спростять процес обробки документів, заощадивши час і фізичні ресурси.
Зміст
- Цифрові підписи проти рукописних підписів
- Підготовка вашого підпису
- Додавання вашого підпису за допомогою Word
- Як вставити рядок підпису в Word?
- Як намалювати підпис в Word
- Збереження та повторне використання вашого підпису
Цифрові підписи проти рукописних підписів
Цифрові підписи та традиційні рукописні підписи служать, по суті, тій самій меті ідентифікації та перевірки згоди чи схвалення особи, але роблять це зовсім різними способами. Власноручний підпис — це фізична позначка, зроблена особою на документі, тоді як цифровий підпис — це математична схема для підтвердження автентичності цифрового повідомлення чи документа.
Власноручні підписи накладаються на фізичні документи, особливо в прямих трансакціях віч-на-віч. З іншого боку, цифрові підписи — це математичні схеми, які використовуються в дистанційних транзакціях або широкомасштабних перевірках, поширених у швидкому цифровому світі.
Word надає вбудовані функції підпису, які дозволяють користувачам додавати як видимі, так і цифрові підписи: (*) Рядок видимого підпису нагадує користувачам, де потрібні підписи, що особливо корисно для контрактів або угод, які потребують кількох підписів. (*) Цифровий або електронний підпис у Word є безпечною функцією, яка забезпечує автентифікацію, перевіряє особу, що підписала, і перевіряє, чи не було підроблено документ після підписання. Це корисний інструмент для конфіденційних або офіційних документів.
Підготовка вашого підпису
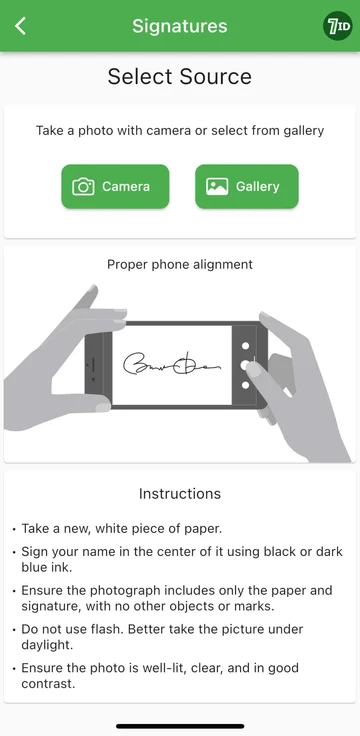
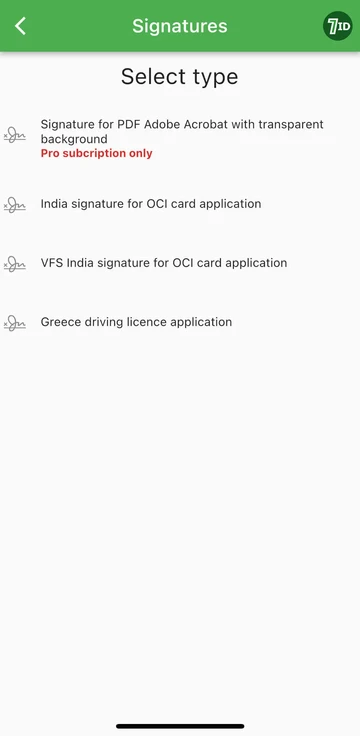
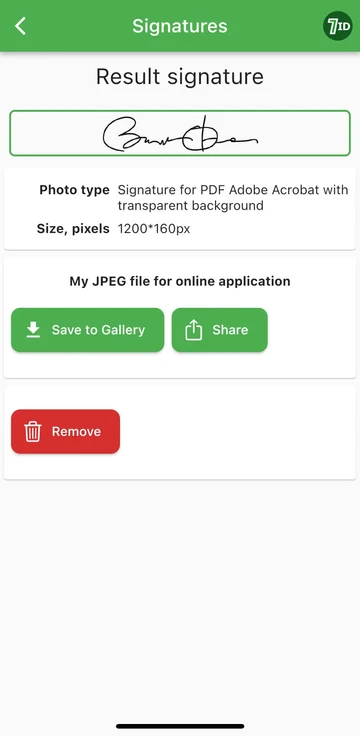
Якщо ви шукаєте легкий спосіб оцифрувати свій підпис, програма 7ID — це ваш інструмент! Ця проста програма миттєво перетворює фотографію вашого власноручного підпису на зображення, яке можна додати до Word, PDF та інших документів. Отже, як створити цифрове зображення вашого власноручного підпису за допомогою програми 7ID?
7ID дозволяє легко конвертувати рукописні підписи в цифрові файли та забезпечує PDF-підпис із прозорим фоном.
Додавання вашого підпису за допомогою Word
Ось короткий набір інструкцій щодо того, як поставити підпис на документі Word: (*) Відкрийте документ Word, який потрібно підписати. (*) Перейдіть на вкладку «Вставлення» та в розділі «Текст» виберіть «Рядок підпису». (*) Заповніть деталі, включаючи своє ім’я, посаду та адресу електронної пошти. (*) Клацніть правою кнопкою миші рядок підпису, щоб додати свій цифровий підпис. Ви можете ввести своє ім’я, намалювати свій підпис або вставити зображення свого підпису. (*) Після того, як ви вставите свій підпис, вам може знадобитися змінити його розмір або положення для ідеального розміщення в документі. Для цього просто натисніть на підпис, щоб вибрати його. Потім клацніть і перетягніть кути або сторони, щоб змінити розмір, і клацніть центр зображення, щоб перетягнути його в будь-яке місце документа. (*) Збережіть документ із доданим підписом.
Як вставити рядок підпису в Word?
Як намалювати підпис в Word
Створити підпис у Microsoft Word досить просто: (*) Запустіть Microsoft Word. (*) Перейдіть на вкладку «Вставити» у верхньому меню. (*) Виберіть Малювати. (*) Виберіть опцію «Малювати», потім виберіть ручку. (*) Намалюйте свій підпис. (*) Натисніть «Зберегти та закрити».
Після того, як ви дізналися, як створити підпис у Word, вам потрібно змінити його розмір, оскільки Word за замовчуванням має повну ширину. Крім того, ви можете скористатися нашим додатком Word Electronic Signature Maker—7ID. Це особливо корисно, якщо можливості сенсорної панелі чи миші не дозволяють легко намалювати точний підпис.
Збереження та повторне використання вашого підпису
Щоб зберегти свій підпис для подальшого використання в документах Word, виконайте такі дії: (*) Після вставлення цифрового підпису в документ виберіть його. (*) На панелі інструментів виберіть «Вставити», потім «Швидкі частини», потім «Автотекст», потім «Зберегти виділене в галерею автотексту». (*) З’явиться вікно. Тут ви можете назвати свій підпис (наприклад, «Мій підпис»). Ви також можете додати короткий опис і вказати, у якій галереї його зберегти. (*) Натисніть «ОК». Наступного разу, коли ви захочете використати підпис, просто перейдіть до «Вставити», а потім до «Швидких частин», і ваш збережений підпис буде доступний у розділі «Автотекст».
Зберіганням цифрових підписів слід керувати обережно, оскільки воно може становити загрозу безпеці в разі неправильного використання. Ось кілька міркувань безпеки: (*) Використовуйте пароль для захисту документів Word або будь-яких файлів, які містять ваш цифровий підпис. (*) Переконайтеся, що лише ви або люди, яким це потрібно знати, можете переглядати або змінювати файли, які містять ваш цифровий підпис. (*) Використовуйте безпечні рішення для зберігання, щоб захистити свій цифровий підпис, наприклад зашифровані USB-накопичувачі або безпечне хмарне сховище. (*) Періодично перевіряйте, хто має доступ до вашого підпису, і змінюйте доступ за потреби. (*) Розгляньте можливість використання надійного програмного забезпечення безпеки, щоб захистити вашу систему від зловмисного програмного забезпечення або фішингу, які потенційно можуть скомпрометувати ваш підпис.
Дотримуючись кроків, описаних у цьому детальному посібнику, і використовуючи додаток 7ID, ви можете миттєво перетворити свій власноручний підпис на електронний. Це не тільки прискорить ваш робочий процес, але й підвищить безпеку та можливість перевірки ваших документів, тим самим додавши довіри та цілісності вашій професійній взаємодії.
Детальніше:

Як зберігати інформацію про кредитну картку на телефоні
Прочитати статтю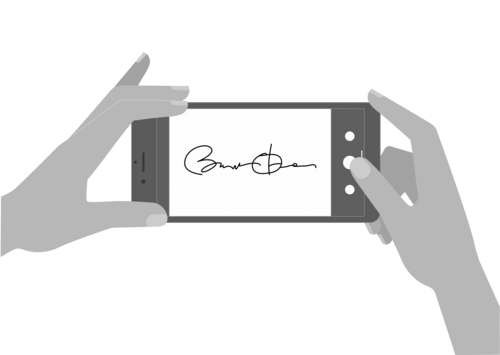
Як створити електронний підпис за допомогою програми 7ID (безкоштовно)
Прочитати статтю