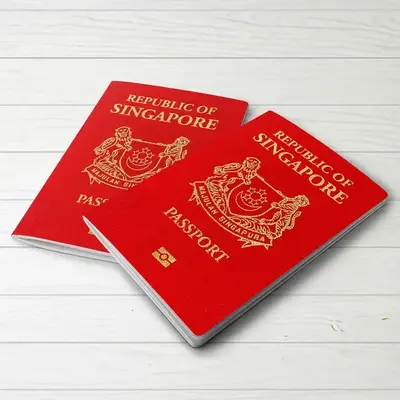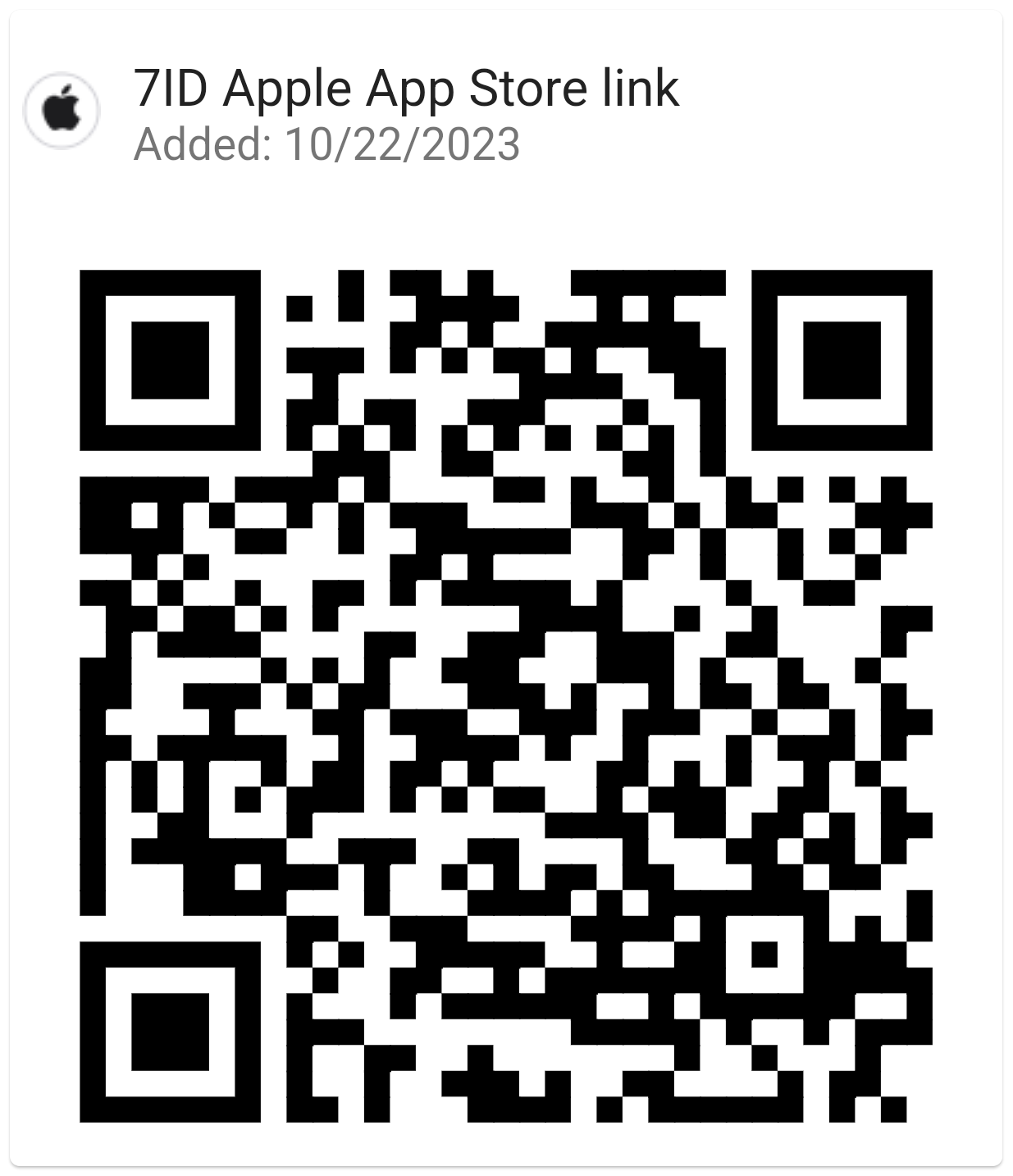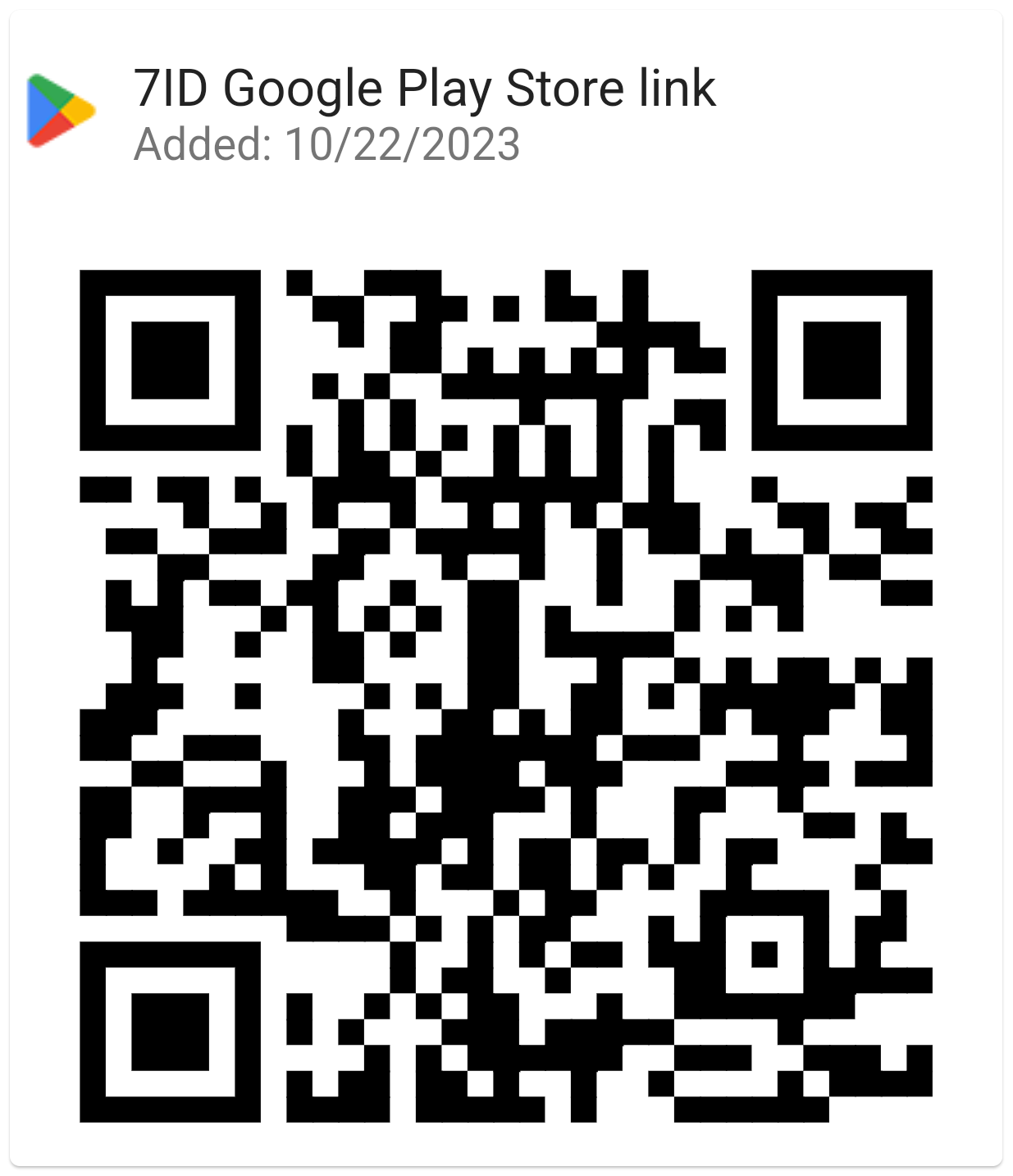How To Add A Signature In Word: Guidelines
If you use Word and similar text editors for work or personal correspondence, you've likely found the need to sign documents occasionally.
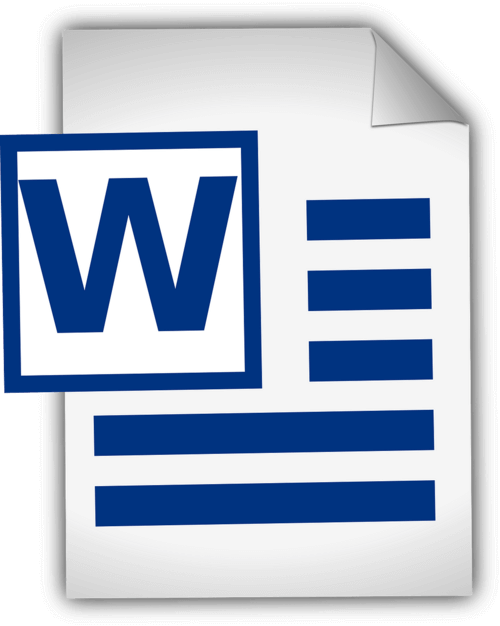
This article provides detailed guidelines on how to add a handwritten signature in Word and how to insert a digital signature in Word. This guide and a special 7ID Digital Signature App will streamline your document process by saving time and physical resources.
Table of contents
- Digital Signatures vs. Handwritten Signatures
- Preparing Your Signature
- Adding Your Signature Using Word
- How to insert a signature line in Word?
- How To Draw A Signature In Word
- Saving and Reusing Your Signature
Digital Signatures vs. Handwritten Signatures
Digital signatures and traditional handwritten signatures serve essentially the same purpose of identifying and verifying a person's consent or approval, but they do so in quite different ways. A handwritten signature is a physical mark made by a person on a document, while a digital signature is a mathematical scheme for proving the authenticity of a digital message or document.
Handwritten signatures are applied to physical documents, especially in direct, face-to-face transactions. Digital signatures, on the other hand, are mathematical schemes used in remote transactions or large-scale verifications common in the fast-paced digital world.
Word provides built-in signature features that allow users to add both visible and digital signatures: (*) The visible signature line reminds users where signatures are required, which is especially useful for contracts or agreements that require multiple signatures. (*) The digital or electronic signature in Word is a secure feature that provides authentication, verifies the signing party, and verifies that the document has not been tampered with after being signed. It's a helpful tool for sensitive or official documents.
Preparing Your Signature
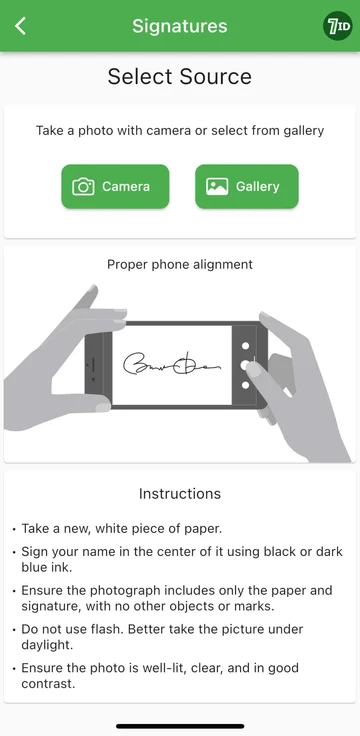
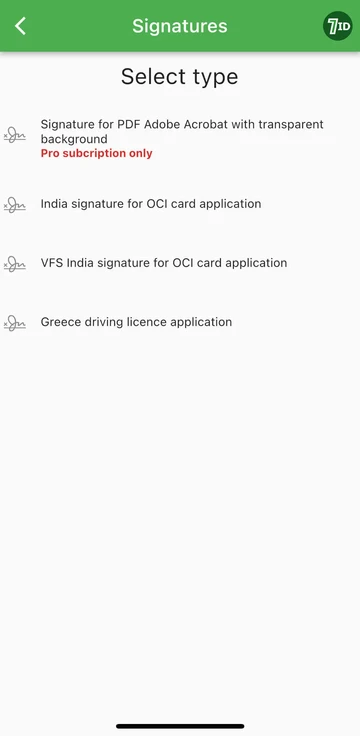
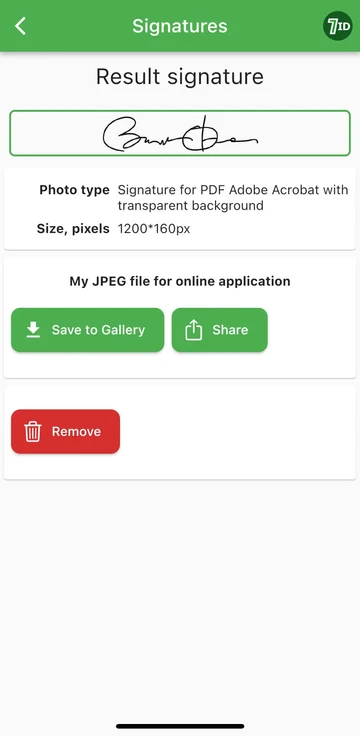
If you're looking for an effortless way to digitize your signature, the 7ID App is your tool of choice! This simple app instantly converts a photo of your handwritten signature into an image that can be added to Word, PDF and other documents. So, how to create a digital image of your handwritten signature with the 7ID app?
7ID allows you to convert handwritten signatures to digital files easily, and provides a PDF signature with a transparent background.
Adding Your Signature Using Word
Here is a brief set of instructions on how to put a signature on a Word document: (*) Open the Word document that you want to sign. (*) Click the Insert tab, and under Text, select Signature Line. (*) Fill in the details, including your name, title, and email address. (*) Right-click the signature line to add your digital signature. You can either type your name, draw your signature, or insert an image of your signature. (*) Once you've inserted your signature, you may need to resize or reposition it for a perfect fit in your document. To do this, simply click on the signature to select it. Then click and drag the corners or sides to resize, and click the center of the image to drag it anywhere in the document. (*) Save the document with your signature added.
How to insert a signature line in Word?
How To Draw A Signature In Word
Creating a signature in Microsoft Word is quite easy: (*) Start Microsoft Word. (*) Go to the “Insert” tab on the top menu. (*) Select Draw. (*) Select the “Draw” option, then select a pen. (*) Draw your signature. (*) Click “Save and Close”.
Once you’ve learned how to create a signature in Word, you need to resize it, as Word defaults it to full-width. Alternatively, you can use our Word Electronic Signature Maker—7ID App. This is especially useful if the capabilities of your touchpad or mouse don't make it easy to draw an accurate signature.
Saving and Reusing Your Signature
To save your signature for future use in Word documents, do the following: (*) After inserting the digital signature into the document, select it. (*) From the toolbar, select “Insert”, then “Quick Parts”, then “AutoText”, then “Save Selection to AutoText Gallery”. (*) A window will then appear. Here, you can name your signature (such as 'My Signature'). You can also add a brief description and specify which gallery to save it in. (*) Click 'OK'. The next time you want to use the signature, just go to Insert, then Quick Parts, and your saved signature will be available under AutoText.
The storage of digital signatures should be managed carefully because it can pose a security risk if misused. Here are a few security considerations: (*) Use a password to protect your Word documents or any files that contain your digital signature. (*) Make sure that only you or people who have a need to know can view or modify files that contain your digital signature. (*) Use secure storage solutions to keep your digital signature safe, such as encrypted USB drives or secure cloud storage. (*) Periodically review who has access to your signature and adjust access as needed. (*) Consider using reputable security software to protect your system from malware or phishing scams that could potentially compromise your signature.
By following the steps outlined in this detailed guide and using 7ID App, you can instantly convert your handwritten signature to an elecronic one. Not only will it speed up your workflow, but it will also enhance the security and auditability of your documents, thereby adding trust and integrity to your professional interactions.
Read more:

How to Store Credit Card Information on Your Phone
Read the article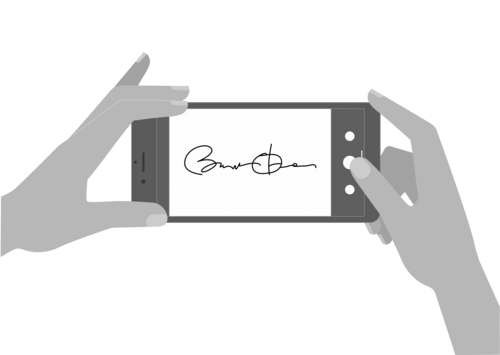
How To Create Electronic Signature With 7ID App (Free)
Read the article